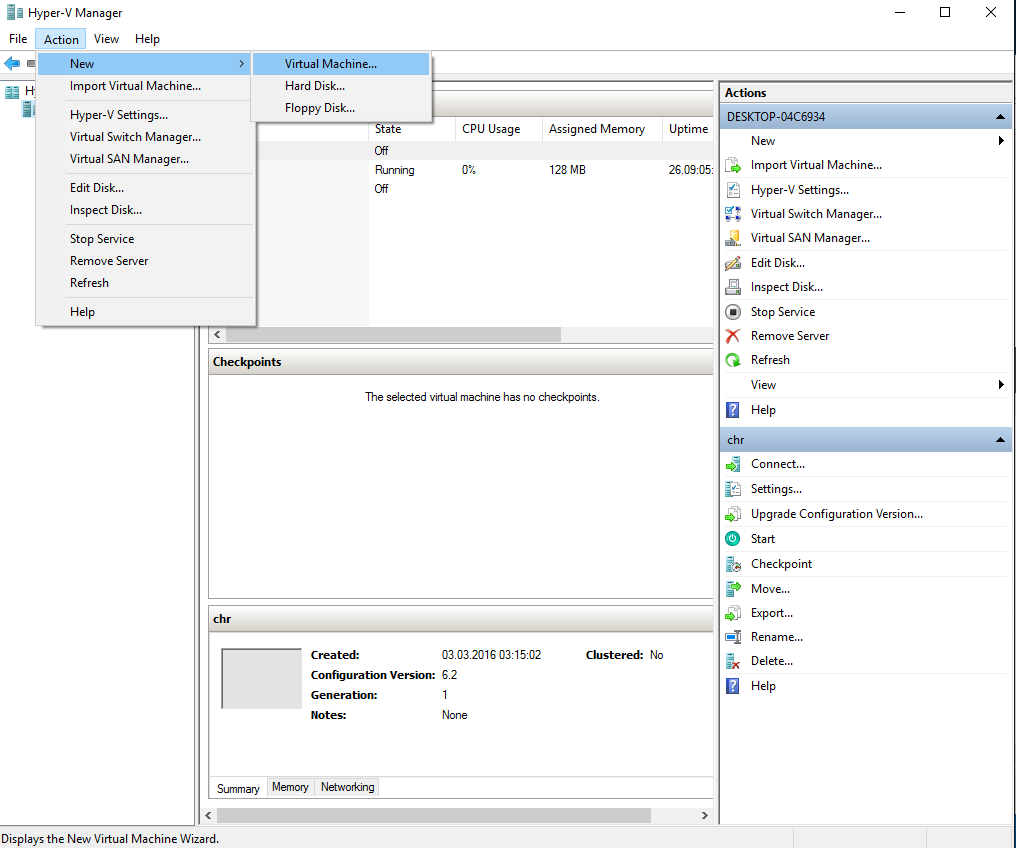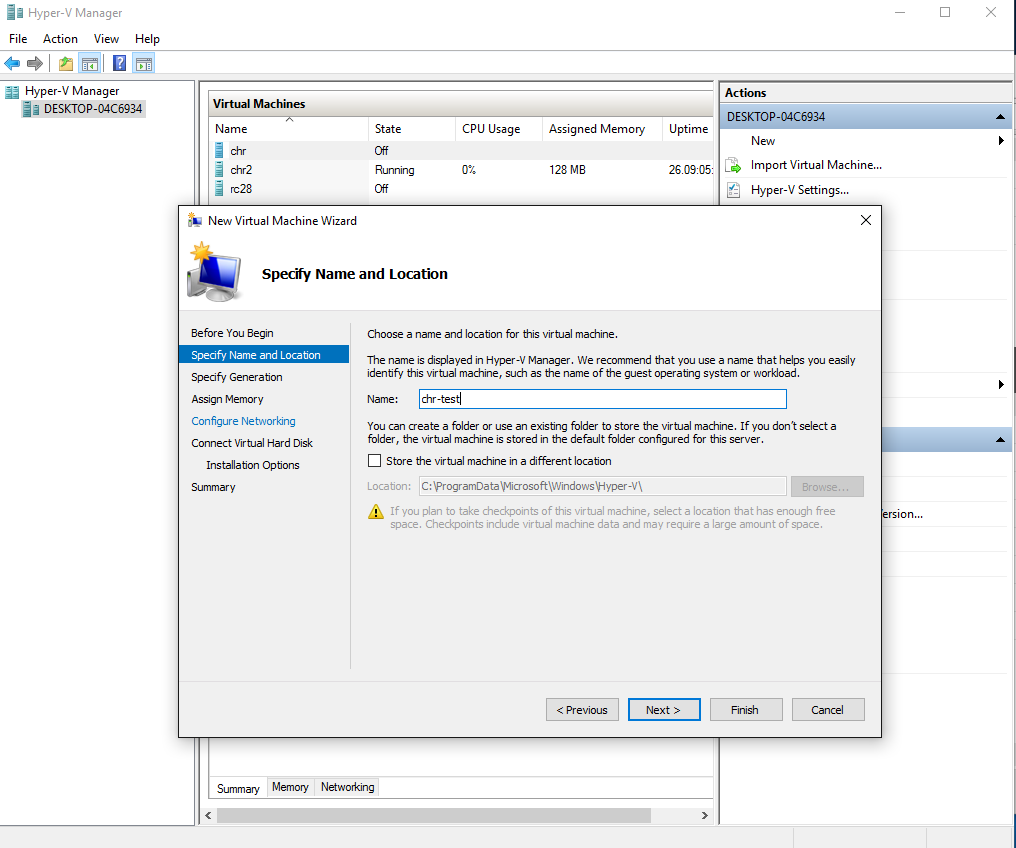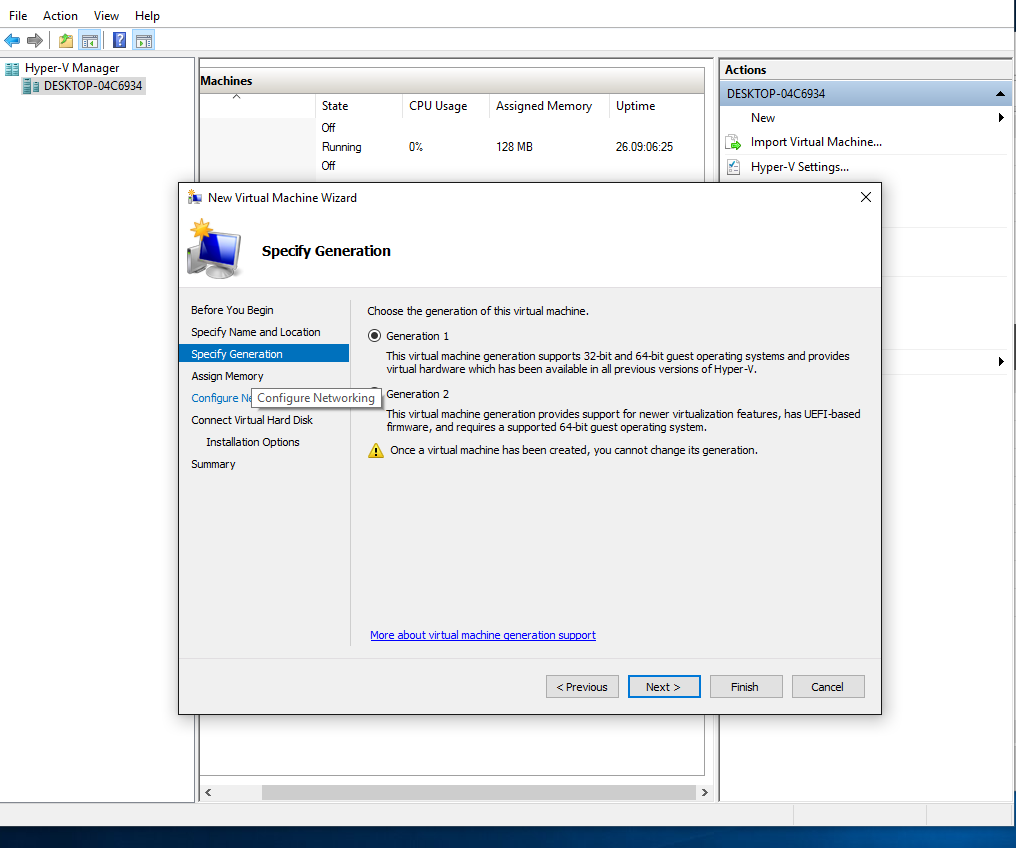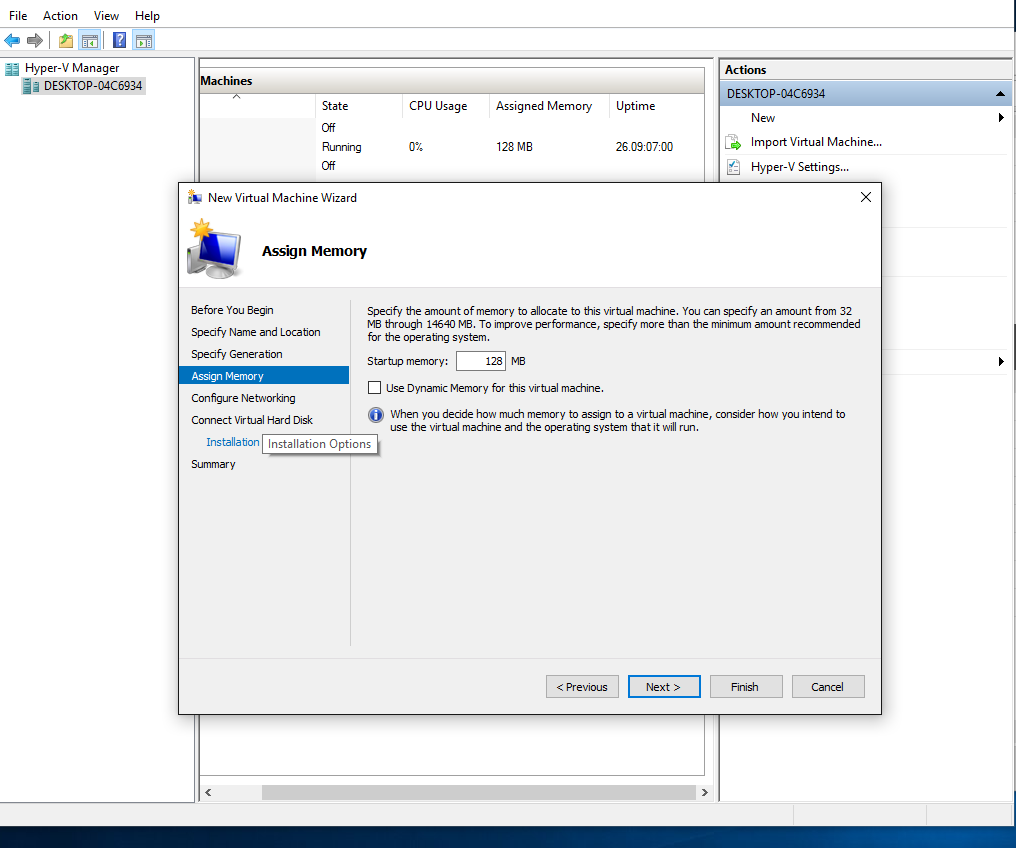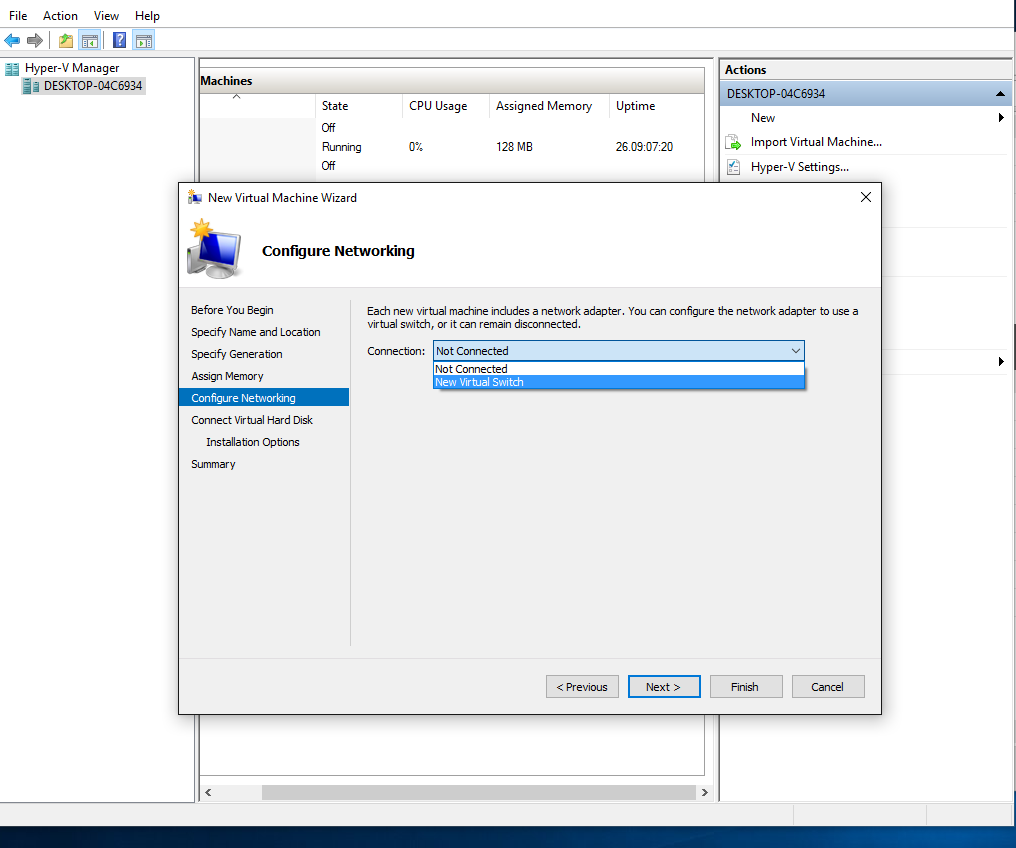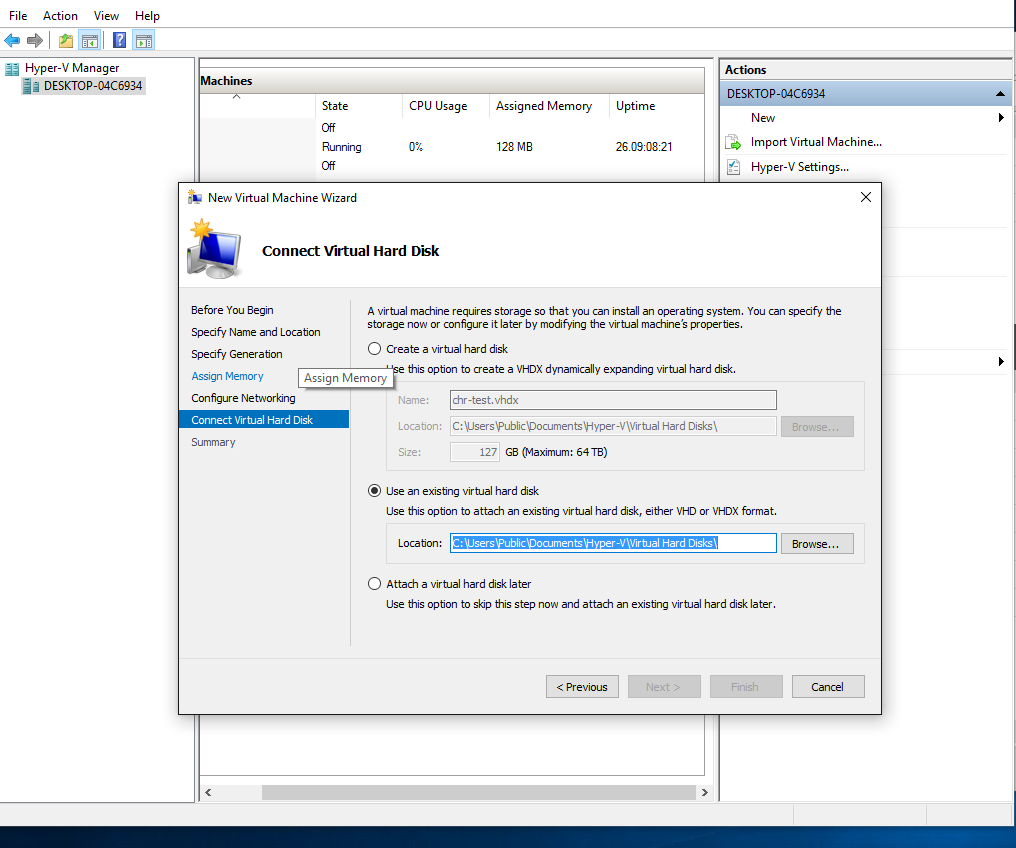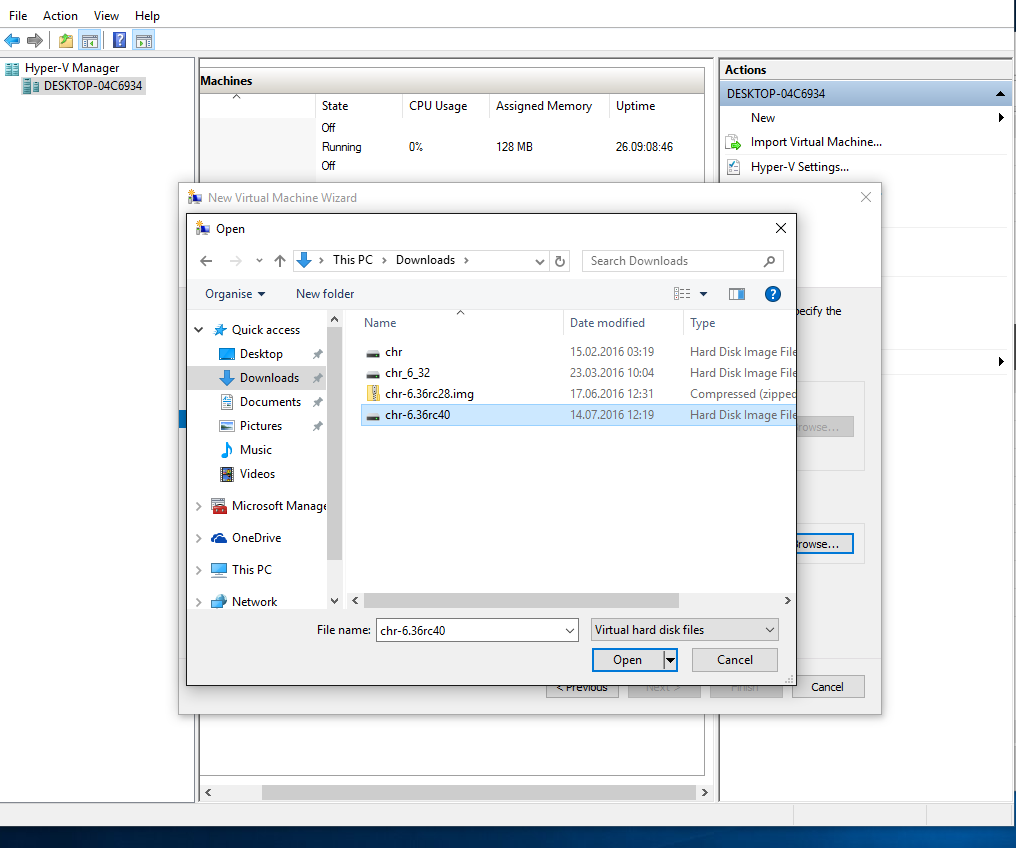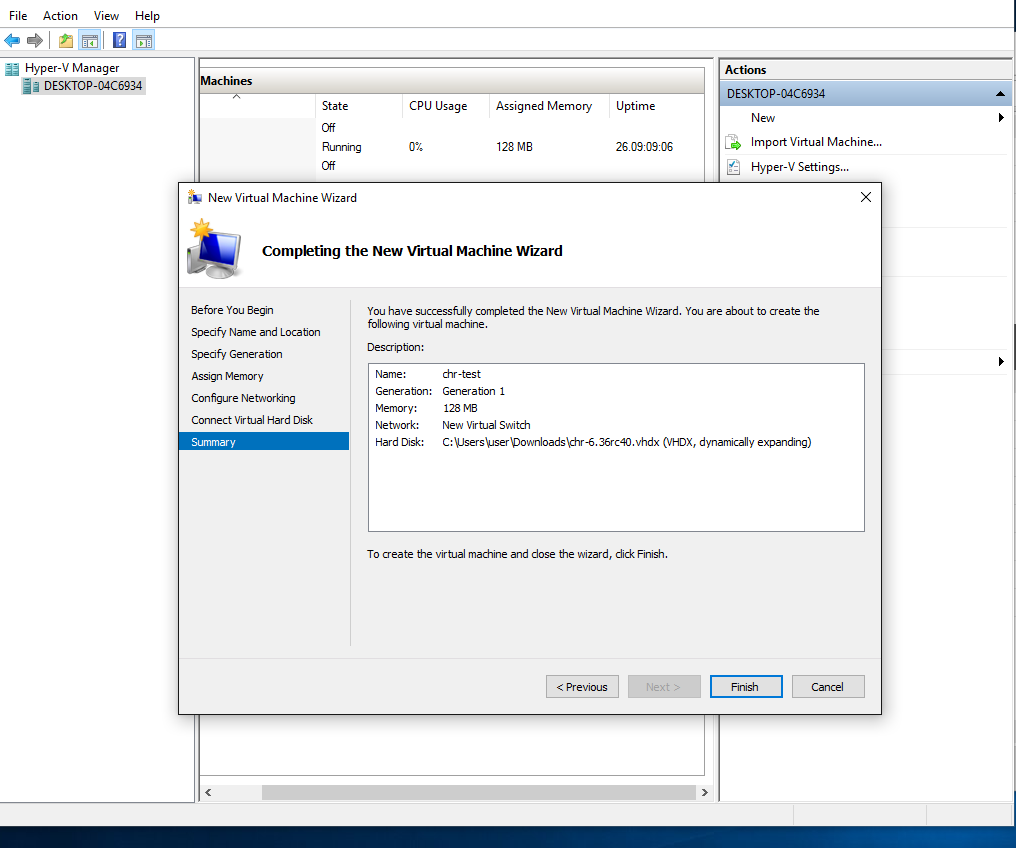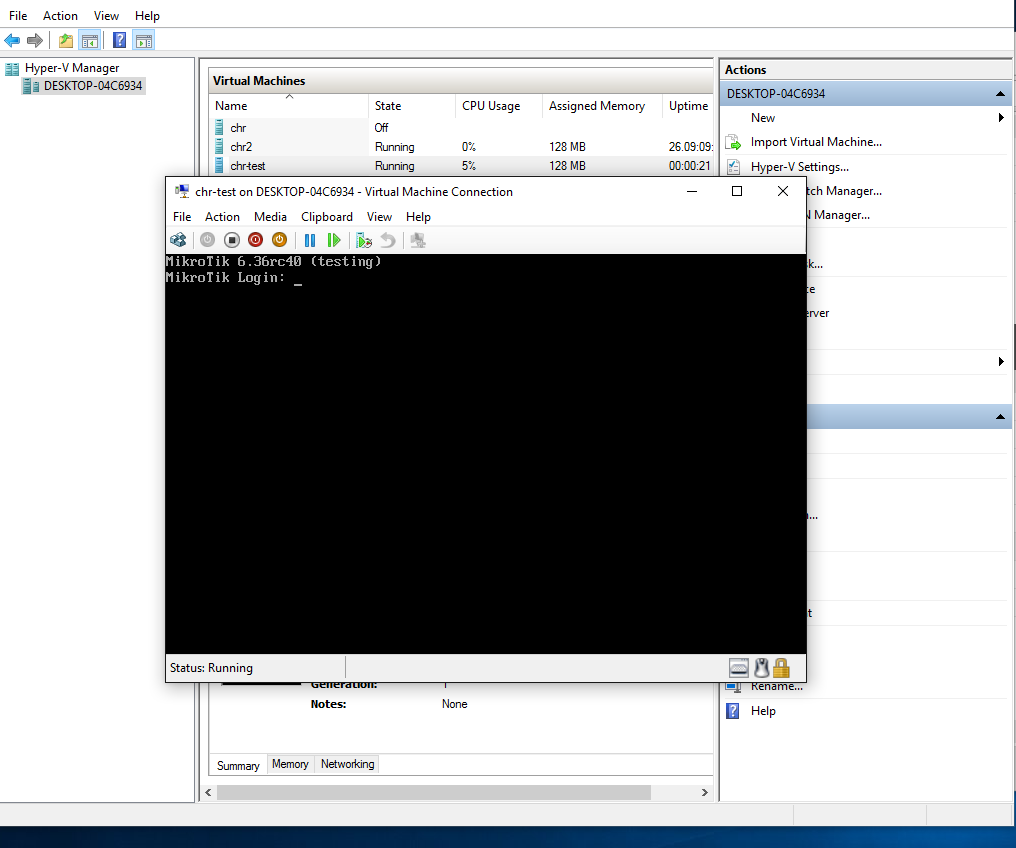Manual:CHR Hyper-V installation: Difference between revisions
Jump to navigation
Jump to search
No edit summary |
|||
| (One intermediate revision by one other user not shown) | |||
| Line 3: | Line 3: | ||
* Step 1: Choose to make new Hyper-V guest | * Step 1: Choose to make new Hyper-V guest | ||
[[File:hyper1.png]] | [[File:hyper1.png]] | ||
Choose a name of the guest | |||
* Step 2: Choose a name of the guest | |||
[[File:hyper2.png]] | [[File:hyper2.png]] | ||
* Step | * Step 3: "Generation 1" should be used for RouterOS guests | ||
[[File:hyper3.png]] | [[File:hyper3.png]] | ||
* Step | * Step 4: Select amount of RAM available for the guest, deselect dynamic management | ||
[[File:hyper4.png]] | [[File:hyper4.png]] | ||
* Step | * Step 5: Choose networking capabilities for your new router. | ||
[[File:hyper5.png]] | [[File:hyper5.png]] | ||
* Step | * Step 6: Do not create a new drive for the guest, instead, select option - "Use existing disk" and browse to the download folder where you have downloaded the VHDX image from the [http://www.mikrotik.com/download MikroTik download] page. | ||
[[File:hyper6.png]] | [[File:hyper6.png]] | ||
* Step | * Step 7: Select the downloaded image file. | ||
[[File:hyper7.png]] | [[File:hyper7.png]] | ||
* Step | * Step 8: The summary of the configuration. | ||
[[File:hyper8.png]] | [[File:hyper8.png]] | ||
* Step | * Step 9: Setup is complete, just start the created guest. | ||
[[File:hyper9.png]] | [[File:hyper9.png]] | ||
==== notes ==== | |||
* Before image can be used in Windows Server 2008 r2 it needs to be converted from VHDX to VHD format. | |||
== See also == | == See also == | ||
[http://wiki.mikrotik.com/wiki/Manual:CHR CHR manual] | [http://wiki.mikrotik.com/wiki/Manual:CHR CHR manual] | ||
Latest revision as of 14:02, 29 September 2017
Setting up the guest
- Step 1: Choose to make new Hyper-V guest
- Step 2: Choose a name of the guest
- Step 3: "Generation 1" should be used for RouterOS guests
- Step 4: Select amount of RAM available for the guest, deselect dynamic management
- Step 5: Choose networking capabilities for your new router.
- Step 6: Do not create a new drive for the guest, instead, select option - "Use existing disk" and browse to the download folder where you have downloaded the VHDX image from the MikroTik download page.
- Step 7: Select the downloaded image file.
- Step 8: The summary of the configuration.
- Step 9: Setup is complete, just start the created guest.
notes
- Before image can be used in Windows Server 2008 r2 it needs to be converted from VHDX to VHD format.