Manual:LCD TouchScreen: Difference between revisions
No edit summary |
|||
| (36 intermediate revisions by 3 users not shown) | |||
| Line 1: | Line 1: | ||
{{ | {{Warning|This document moved to https://help.mikrotik.com/docs/display/ROS/LCD+Touchscreen}} | ||
__TOC__ | __TOC__ | ||
| Line 6: | Line 6: | ||
===Summary=== | ===Summary=== | ||
RouterBOARD 2011U and CCR series devices are equipped with a resistive touchscreen, for quick access to device stats and simple configuration options. | RouterBOARD 2011U and CCR series devices are equipped with a resistive touchscreen, for quick access to device stats and simple configuration options. Touchscreen requires pressure against the surface to register a touch, therefore light swipes and quick/short taps might not get registered (as opposed to a capacitive touchscreen commonly found on phones). If you find trouble operating the screen with your finger, you can also try a stylus, or opposite end of a pen. | ||
===General Configuration=== | ===General Configuration=== | ||
<p id="shbox"><b>Sub-menu:</b> <code>/lcd</code></p><br /> | <p id="shbox"><b>Sub-menu:</b> <code>/lcd</code></p><br /> | ||
LCD | LCD touchscreen is configurable from the <code>/lcd</code> console menu. | ||
| Line 20: | Line 20: | ||
</tr> | </tr> | ||
<tr> | <tr> | ||
<td><var><b> | <td><var><b>backlight-timeout</b></var> (<em>time interval: 5m..2h | never</em>; Default: <b>30m</b>)</td> | ||
<td> | <td>Time after which LCD touchscreen is turned off</td> | ||
</tr> | |||
<tr> | |||
<td><var><b>color-scheme</b></var> (<em>dark | light</em>; Default: depends on RouterBoard model)</td> | |||
<td>Changes to color scheme with a dark or light background.</td> | |||
</tr> | </tr> | ||
<tr> | <tr> | ||
<td><var><b> | <td><var><b>default-screen</b></var> (<em>informative-slideshow|interfaces|log|main-menu|stat-slideshow|stats|stats-all</em>; Default: <b>main-menu</b>)</td> | ||
<td> | <td>Default screen that is showed after startup.</td> | ||
</tr> | </tr> | ||
<tr> | <tr> | ||
<td><var><b> | <td><var><b>enabled</b></var> (<em>yes | no</em>; Default: <b>yes</b>)</td> | ||
<td> | <td>Turns LCD touchscreen on/off. When off, it stops and resets statistics gathering and closes the LCD program.</td> | ||
</tr> | </tr> | ||
<tr> | <tr> | ||
<td><var><b> | <td><var><b>read-only-mode</b></var> (<em>yes | no</em>; Default: <b>yes</b>)</td> | ||
<td> | <td>Enables or disables Read-Only mode. If Read-Only mode is enabled, then menus which can be used to change configuration are hidden.</td> | ||
</tr> | </tr> | ||
<tr> | <tr> | ||
<td><var><b>time-interval</b></var> (<em>min | hour | <td><var><b>time-interval</b></var> (<em>min | hour | daily | weekly</em>; Default: <b>min</b>)</td> | ||
<td>Time interval of | <td>Time interval of displayed interface statistics in Stats screen</td> | ||
</tr> | </tr> | ||
<tr> | <tr> | ||
<td><var><b> | <td><var><b>touch-screen</b></var> (<em>enabled | disabled</em>, Default: <b>enabled</b>)</td> | ||
<td> | <td>Enable/disable touch screen input.</td> | ||
</tr> | </tr> | ||
</table> | </table> | ||
| Line 47: | Line 51: | ||
Available functions: | Available functions: | ||
* <var><b>recalibrate</b></var> - Starts LCD | * <var><b>backlight</b></var> - Turns on/off LCD touchscreen backlight, LCD program remains working.; | ||
* <var><b>take-screenshot</b></var> - | * <var><b>recalibrate</b></var> - Starts LCD Touchscreen Calibration process; | ||
* <var><b>show</b></var> - Set the screen which is displayed on the LCD; | |||
* <var><b>take-screenshot</b></var> - Creates image of currently displayed LCD screen. | |||
===LCD | ====LCD Touchscreen Calibration==== | ||
Before the LCD | Before the LCD touchscreen can be used, it needs to be calibrated at least once. After the first successful calibration, data is stored on the router. If no calibration values are present, calibration process will start automatically. | ||
During the calibration you must touch 4 points drawn on the screen. | During the calibration/recalibration you must touch 4 points drawn on the screen. | ||
Three of the points are used to calculate calibration variables and the 4th point is used to test whether the calibration was successful. If calibration is unsuccessful, calibration variables are not saved. | Three of the points are used to calculate calibration variables and the 4th point is used to test whether the calibration was successful. If calibration is unsuccessful, calibration variables are not saved. | ||
At the end (after touching 4th point) a message is displayed with the calibration result. | At the end (after touching 4th point) a message is displayed with the calibration result. | ||
====Take LCD Screenshot==== | |||
Take-screenshot function allows to create BMP image of currently displayed LCD screen and saves it in File List with specified name. Screenshots without file name are not saved, screenshots with an existing file name are overwritten. | |||
Example: | |||
<pre> | |||
[admin@MikroTik] /lcd take-screenshot file-name=screen-1 | |||
Screenshot taken | |||
[admin@MikroTik] > | |||
</pre> | |||
===LCD Interfaces=== | |||
<p id="shbox"><b>Sub-menu:</b> <code>/lcd interface</code></p><br /> | |||
Interfaces menu provide configuration for interface display timing in Stat Slideshow. Up to 10 additional (non-physical) interfaces can be added to the LCD. | |||
<table class="styled_table"> | |||
<tr> | |||
<th width="40%">Property</th> | |||
<th >Description</th> | |||
</tr> | |||
<tr> | |||
<td><var><b>disabled</b></var> (<em>yes | no</em>; Default: <b>no</b>)</td> | |||
<td>Sets whether interface is shown in Stat Slideshow</td> | |||
</tr> | |||
<tr> | |||
<td><var><b>max-speed</b></var> (<em>integer | auto</em>; Default:)</td> | |||
<td>Maximum interface speed that is used to determine bandwidth usage in All interface graphs and Interfaces screens. "auto" value can be set only for physical interfaces.</td> | |||
</tr> | |||
<tr> | |||
<td><var><b>timeout</b></var> (<em>time interval: 1s..1m</em>; Default: <b>10s</b>)</td> | |||
<td>Time of displaying interface slide</td> | |||
</tr> | |||
</table> | |||
Available functions: | |||
* <var><b>display</b></var> - Display the interface in Stats screen. | |||
===All Interface Graph Screen=== | |||
<p id="shbox"><b>Sub-menu:</b> <code>/lcd interface pages</code></p><br /> | |||
A Page is an screen that can contain up to 12 interface bar graphs. Sub-menu allows to configure which interfaces are shown in a page. Up to 5 pages can be added to all interface graph screen and up to 12 interfaces per page. To add an interface to a page, it first must be added under /lcd interfaces sub-menu. | |||
<table class="styled_table"> | |||
<tr> | |||
<th width="40%">Property</th> | |||
<th >Description</th> | |||
</tr> | |||
<tr> | |||
<td><var><b>interfaces</b></var> (interface names; Default:)</td> | |||
<td> Interfaces that are shown in the screen. Must have at least 1 interface.</td> | |||
</tr> | |||
</table> | |||
===LCD Informative Screens=== | |||
<p id="shbox"><b>Sub-menu:</b> <code>/lcd screen</code></p><br /> | |||
Screens menu provide configuration for slide display timing in Informative Slideshow. | |||
<table class="styled_table"> | |||
<tr> | |||
<th width="40%">Property</th> | |||
<th >Description</th> | |||
</tr> | |||
<tr> | |||
<td><var><b>disabled</b></var> (<em>yes | no</em>; Default: <b>no</b>)</td> | |||
<td>Defines whether item is ignored or used in Informative Slideshow</td> | |||
</tr> | |||
<tr> | |||
<td><var><b>timeout</b></var> (<em>time interval: 1s..1m</em>; Default: <b>10s</b>)</td> | |||
<td>Time of displaying informative slide</td> | |||
</tr> | |||
</table> | |||
===LCD PIN Code=== | |||
<p id="shbox"><b>Sub-menu:</b> <code>/lcd pin</code></p><br /> | |||
[[File:pin.jpg|right|frame|alt=Alt text|Pin code request]] | |||
PIN code number allows to protect sensitive menus on the LCD screen. The PIN number will be asked if Read-Only mode is disabled and you add an IP address, reset or reboot the router. Default PIN is '''1234''' | |||
<table class="styled_table"> | |||
<tr> | |||
<th width="40%">Property</th> | |||
<th >Description</th> | |||
</tr> | |||
<tr> | |||
<td><var><b>pin-number</b></var> (<em>number</em>; Default: <b>1234</b>)</td> | |||
<td>PIN protection code</td> | |||
</tr> | |||
<tr> | |||
<td><var><b>hide-pin-number</b></var> (<em>yes | no</em>; Default: <b>no</b>)</td> | |||
<td>Whether to show the typed digits on the LCD screen or hide them with asterisks</td> | |||
</tr> | |||
</table> | |||
===LCD screens/modes=== | ===LCD screens/modes=== | ||
==== | Since v6.0, LCD has a menu structure. Menu screens consist of buttons that are used to navigate the menus. A scrollbar is shown on the right side of the screen if it does not fit on the actual display. The screen can be dragged up or down to access more options if they are available. At the top of each menu screen is a "Back" button that jumps to the previous screen. | ||
====Startup==== | |||
[[File:startup.jpg|right|frame|alt=Alt text|Startup Screen]] | |||
If the router has default configuration - user named "admin" with no password, then a warning on LCD will appear. This screen shows IP's assigned to the interfaces which could be used to connect to the router. | |||
Otherwise the Main menu screen is displayed after booting up. | |||
<div style="clear:both;"></div> | |||
====Interfaces==== | |||
Interfaces menu displays all the Ethernet and Wireless interfaces. Bandwidth usage is shown similar to the All interface graph screen. From the Interfaces screen you can choose a specific interface to look at. | |||
The following options are available: | |||
* Info (only for physical interfaces) - menu which shows information about the interface; | |||
* Registration Table (only for wireless) - menu which shows all the registered clients for the wireless interface and their respective signal strengths; | |||
* Addresses - menu which lists all the addresses assigned to the interface; | |||
* Stats - menu which allows to jump to the selected interface in the "Stats" screen. You can directly choose to show Bandwidth or Packets. | |||
{| | |||
|[[File:info.jpg|frame|alt=Alt text|Info]] | |||
|[[File:regtable.jpg|frame|alt=Alt text|Registration Table]] | |||
|[[File:addresses.jpg|frame|alt=Alt text|Addresses]] | |||
|[[File:stats.jpg|frame|alt=Alt text|Stats selection]] | |||
|} | |||
====Stats==== | |||
Stats screen shows single interface graphs for RX and TX. Values are updated from right to left (newest to oldest). | |||
Info that is shown: RX/TX rate and packets. | |||
[[File:intstats.jpg|right|frame|alt=Alt text|Interface Stats]] | |||
Interface name is shown at the | Interface name is shown at the top right, it is trimmed if it's too long (last characters are cut off). | ||
The top right corner shows the time interval for the values. Following time values are available: | The top right corner shows the time interval for the values. Following time values are available: | ||
* '''Min (Minute)''' - shows values for the last minute. Unit = second. Vertical line separates first 30 seconds. Total values: 30 + 24; | * '''Min (Minute)''' - shows values for the last minute. Unit = second. Vertical line separates first 30 seconds. Total values: 30 + 24; | ||
| Line 79: | Line 215: | ||
* Tap - tapping the finger against the touch screen without moving it too much. | * Tap - tapping the finger against the touch screen without moving it too much. | ||
** If a tap lands into the top right corner of the screen (square box 1/4 of the screen height), info time interval is changed: Min -> Hour -> Daily -> Weekly -> Min... | ** If a tap lands into the top right corner of the screen (square box 1/4 of the screen height), info time interval is changed: Min -> Hour -> Daily -> Weekly -> Min... | ||
** Otherwise a tap cycles through graph info: rate -> packets | ** Otherwise a tap cycles through graph info: rate -> packets -> rate... | ||
* Swipe/Drag - while holding the finger down, move in any direction. The changes should be highlighted during the drag. | * Swipe/Drag - while holding the finger down, move in any direction. The changes should be highlighted during the drag. | ||
** Up - Go to Main menu | |||
** Down - Select All Interface graph screen | ** Down - Select All Interface graph screen | ||
** Left - Next interface | |||
** Right - Previous interface | |||
====All Interface Graph Screen==== | |||
[[File:allintstats.jpg|right|frame|alt=Alt text|All Interface Stats]] | |||
All interface graph screen shows the RX/TX bandwidth usage about all interfaces. The max values are calculated like this - for Ethernet interfaces it's the negotiated rate or set speed. For wireless interfaces it's calculated from used band, channel-width and chain count using the theoretical values. The goal of this screen is to see how values are related to each other for a single interface. | |||
Motions: | |||
* Swipe/drag. | |||
** Up - Back (to Stats screen). | |||
** Left - Next page. | |||
** Right - Previous page. | |||
====Stat Slideshow==== | |||
Stat Slideshow screen is similar to the "Stats" screen, but the interfaces are switched after they timeout. Settings for slideshow are stored in RouterOS submenu /lcd interface | |||
* | |||
* | ====Informative Slideshow==== | ||
** | |||
** | Submenu /lcd screen | ||
Informative Slideshow screen cycles through screens with various system information: | |||
* Aggregate traffic; | |||
* Aggregate packets; | |||
* Resources; | |||
* System; | |||
* Health; | |||
* Date & time. | |||
{| | |||
|[[File:system.jpg|frame|alt=Alt text|System]] | |||
|[[File:resources.jpg|frame|alt=Alt text|Resources]] | |||
|[[File:health.jpg|frame|alt=Alt text|Health]] | |||
|} | |||
====Log==== | |||
[[File:log.jpg|right|frame|alt=Alt text|Log Screen]] | |||
= | The Log screen shows 5 last log entries where log action=echo. | ||
<div style="clear:both;"></div> | |||
====Reboot and Reset Configuration==== | |||
These screens are only available when Read-Only mode is disabled. To access any of the screens, the Pin number must be entered. If the Pin authentication is successful, the user must confirm the desired action by pressing the "Yes" button, or cancel by pressing - "No". | |||
===See Also=== | ===See Also=== | ||
Latest revision as of 15:20, 1 June 2022

Warning: This document moved to https://help.mikrotik.com/docs/display/ROS/LCD+Touchscreen
Summary
RouterBOARD 2011U and CCR series devices are equipped with a resistive touchscreen, for quick access to device stats and simple configuration options. Touchscreen requires pressure against the surface to register a touch, therefore light swipes and quick/short taps might not get registered (as opposed to a capacitive touchscreen commonly found on phones). If you find trouble operating the screen with your finger, you can also try a stylus, or opposite end of a pen.
General Configuration
Sub-menu: /lcd
LCD touchscreen is configurable from the /lcd console menu.
| Property | Description |
|---|---|
| backlight-timeout (time interval: 5m..2h | never; Default: 30m) | Time after which LCD touchscreen is turned off |
| color-scheme (dark | light; Default: depends on RouterBoard model) | Changes to color scheme with a dark or light background. |
| default-screen (informative-slideshow|interfaces|log|main-menu|stat-slideshow|stats|stats-all; Default: main-menu) | Default screen that is showed after startup. |
| enabled (yes | no; Default: yes) | Turns LCD touchscreen on/off. When off, it stops and resets statistics gathering and closes the LCD program. |
| read-only-mode (yes | no; Default: yes) | Enables or disables Read-Only mode. If Read-Only mode is enabled, then menus which can be used to change configuration are hidden. |
| time-interval (min | hour | daily | weekly; Default: min) | Time interval of displayed interface statistics in Stats screen |
| touch-screen (enabled | disabled, Default: enabled) | Enable/disable touch screen input. |
Available functions:
- backlight - Turns on/off LCD touchscreen backlight, LCD program remains working.;
- recalibrate - Starts LCD Touchscreen Calibration process;
- show - Set the screen which is displayed on the LCD;
- take-screenshot - Creates image of currently displayed LCD screen.
LCD Touchscreen Calibration
Before the LCD touchscreen can be used, it needs to be calibrated at least once. After the first successful calibration, data is stored on the router. If no calibration values are present, calibration process will start automatically.
During the calibration/recalibration you must touch 4 points drawn on the screen.
Three of the points are used to calculate calibration variables and the 4th point is used to test whether the calibration was successful. If calibration is unsuccessful, calibration variables are not saved.
At the end (after touching 4th point) a message is displayed with the calibration result.
Take LCD Screenshot
Take-screenshot function allows to create BMP image of currently displayed LCD screen and saves it in File List with specified name. Screenshots without file name are not saved, screenshots with an existing file name are overwritten.
Example:
[admin@MikroTik] /lcd take-screenshot file-name=screen-1 Screenshot taken [admin@MikroTik] >
LCD Interfaces
Sub-menu: /lcd interface
Interfaces menu provide configuration for interface display timing in Stat Slideshow. Up to 10 additional (non-physical) interfaces can be added to the LCD.
| Property | Description |
|---|---|
| disabled (yes | no; Default: no) | Sets whether interface is shown in Stat Slideshow |
| max-speed (integer | auto; Default:) | Maximum interface speed that is used to determine bandwidth usage in All interface graphs and Interfaces screens. "auto" value can be set only for physical interfaces. |
| timeout (time interval: 1s..1m; Default: 10s) | Time of displaying interface slide |
Available functions:
- display - Display the interface in Stats screen.
All Interface Graph Screen
Sub-menu: /lcd interface pages
A Page is an screen that can contain up to 12 interface bar graphs. Sub-menu allows to configure which interfaces are shown in a page. Up to 5 pages can be added to all interface graph screen and up to 12 interfaces per page. To add an interface to a page, it first must be added under /lcd interfaces sub-menu.
| Property | Description |
|---|---|
| interfaces (interface names; Default:) | Interfaces that are shown in the screen. Must have at least 1 interface. |
LCD Informative Screens
Sub-menu: /lcd screen
Screens menu provide configuration for slide display timing in Informative Slideshow.
| Property | Description |
|---|---|
| disabled (yes | no; Default: no) | Defines whether item is ignored or used in Informative Slideshow |
| timeout (time interval: 1s..1m; Default: 10s) | Time of displaying informative slide |
LCD PIN Code
Sub-menu: /lcd pin
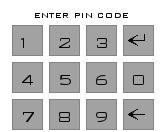
PIN code number allows to protect sensitive menus on the LCD screen. The PIN number will be asked if Read-Only mode is disabled and you add an IP address, reset or reboot the router. Default PIN is 1234
| Property | Description |
|---|---|
| pin-number (number; Default: 1234) | PIN protection code |
| hide-pin-number (yes | no; Default: no) | Whether to show the typed digits on the LCD screen or hide them with asterisks |
LCD screens/modes
Since v6.0, LCD has a menu structure. Menu screens consist of buttons that are used to navigate the menus. A scrollbar is shown on the right side of the screen if it does not fit on the actual display. The screen can be dragged up or down to access more options if they are available. At the top of each menu screen is a "Back" button that jumps to the previous screen.
Startup
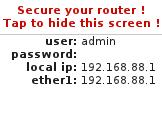
If the router has default configuration - user named "admin" with no password, then a warning on LCD will appear. This screen shows IP's assigned to the interfaces which could be used to connect to the router. Otherwise the Main menu screen is displayed after booting up.
Interfaces
Interfaces menu displays all the Ethernet and Wireless interfaces. Bandwidth usage is shown similar to the All interface graph screen. From the Interfaces screen you can choose a specific interface to look at. The following options are available:
- Info (only for physical interfaces) - menu which shows information about the interface;
- Registration Table (only for wireless) - menu which shows all the registered clients for the wireless interface and their respective signal strengths;
- Addresses - menu which lists all the addresses assigned to the interface;
- Stats - menu which allows to jump to the selected interface in the "Stats" screen. You can directly choose to show Bandwidth or Packets.
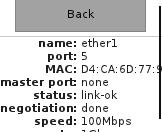 |
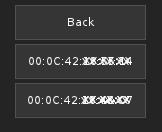 |
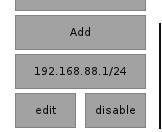 |
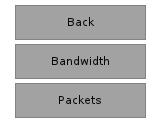 |
Stats
Stats screen shows single interface graphs for RX and TX. Values are updated from right to left (newest to oldest). Info that is shown: RX/TX rate and packets.
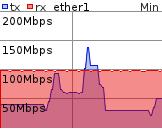
Interface name is shown at the top right, it is trimmed if it's too long (last characters are cut off). The top right corner shows the time interval for the values. Following time values are available:
- Min (Minute) - shows values for the last minute. Unit = second. Vertical line separates first 30 seconds. Total values: 30 + 24;
- Hour - shows values for the last hours. Unit = 5 minutes. Vertical lines separate 1 hour. Total values: 12 + 12 + 3;
- Daily - shows values for the last days. Unit = hour. Vertical lines separate 1 day. Total values: 12 + 12 + 3;
- Weekly - shows values for the last weeks. Unit = day. Vertical lines separate 1 week. Total values: 7 + 7 + 4;
Motions:
- Tap - tapping the finger against the touch screen without moving it too much.
- If a tap lands into the top right corner of the screen (square box 1/4 of the screen height), info time interval is changed: Min -> Hour -> Daily -> Weekly -> Min...
- Otherwise a tap cycles through graph info: rate -> packets -> rate...
- Swipe/Drag - while holding the finger down, move in any direction. The changes should be highlighted during the drag.
- Up - Go to Main menu
- Down - Select All Interface graph screen
- Left - Next interface
- Right - Previous interface
All Interface Graph Screen
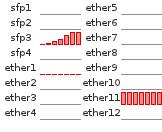
All interface graph screen shows the RX/TX bandwidth usage about all interfaces. The max values are calculated like this - for Ethernet interfaces it's the negotiated rate or set speed. For wireless interfaces it's calculated from used band, channel-width and chain count using the theoretical values. The goal of this screen is to see how values are related to each other for a single interface.
Motions:
- Swipe/drag.
- Up - Back (to Stats screen).
- Left - Next page.
- Right - Previous page.
Stat Slideshow
Stat Slideshow screen is similar to the "Stats" screen, but the interfaces are switched after they timeout. Settings for slideshow are stored in RouterOS submenu /lcd interface
Informative Slideshow
Submenu /lcd screen Informative Slideshow screen cycles through screens with various system information:
- Aggregate traffic;
- Aggregate packets;
- Resources;
- System;
- Health;
- Date & time.
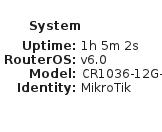 |
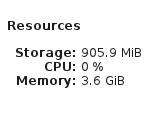 |
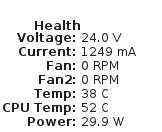 |
Log
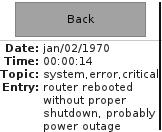
The Log screen shows 5 last log entries where log action=echo.
Reboot and Reset Configuration
These screens are only available when Read-Only mode is disabled. To access any of the screens, the Pin number must be entered. If the Pin authentication is successful, the user must confirm the desired action by pressing the "Yes" button, or cancel by pressing - "No".
See Also
[ Top | Back to Content ]