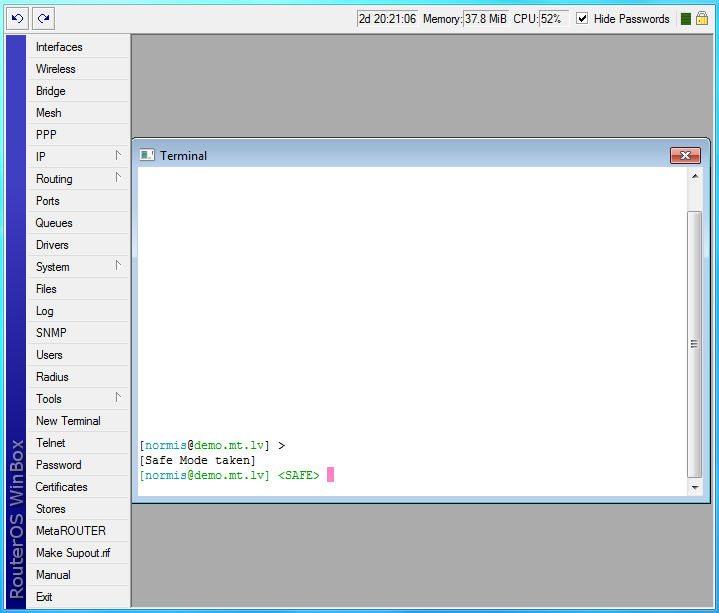Manual:Console: Difference between revisions
m cleaning up |
|||
| (21 intermediate revisions by 4 users not shown) | |||
| Line 1: | Line 1: | ||
{{Versions|2.9, v3, v4}} | |||
==Overview== | ==Overview== | ||
| Line 77: | Line 79: | ||
</pre> | </pre> | ||
== | ==Item Names and Numbers== | ||
Many of the command levels operate with arrays of items: interfaces, routes, users etc. Such arrays are displayed in similarly looking lists. All items in the list have an item number followed by flags and parameter values. | Many of the command levels operate with arrays of items: interfaces, routes, users etc. Such arrays are displayed in similarly looking lists. All items in the list have an item number followed by flags and parameter values. | ||
| Line 89: | Line 91: | ||
You do not have to use the '''print''' command before accessing items by their names, which, as opposed to numbers, are not assigned by the console internally, but are properties of the items. Thus, they would not change on their own. However, there are all kinds of obscure situations possible when several users are changing router's configuration at the same time. Generally, item names are more "stable" than the numbers, and also more informative, so you should prefer them to numbers when writing console scripts. | You do not have to use the '''print''' command before accessing items by their names, which, as opposed to numbers, are not assigned by the console internally, but are properties of the items. Thus, they would not change on their own. However, there are all kinds of obscure situations possible when several users are changing router's configuration at the same time. Generally, item names are more "stable" than the numbers, and also more informative, so you should prefer them to numbers when writing console scripts. | ||
====Item Numbers==== | |||
Item numbers are assigned by the print command and are not constant - it is possible that two successive print commands will order items differently. But the results of last print commands are memorized and, thus, once assigned, item numbers can be used even after '''add''', '''remove''' and '''move''' operations (since version 3, '''move''' operation does not renumber items). Item numbers are assigned on a per session basis, they will remain the same until you quit the console or until the next print command is executed. Also, numbers are assigned separately for every item list, so '''ip address print''' will not change numbering of the interface list. | Item numbers are assigned by the print command and are not constant - it is possible that two successive print commands will order items differently. But the results of last print commands are memorized and, thus, once assigned, item numbers can be used even after '''add''', '''remove''' and '''move''' operations (since version 3, '''move''' operation does not renumber items). Item numbers are assigned on a per session basis, they will remain the same until you quit the console or until the next print command is executed. Also, numbers are assigned separately for every item list, so '''ip address print''' will not change numbering of the interface list. | ||
Since version 3 it is possible to use item numbers without running '''print''' command. Numbers will be assigned just as if the '''print''' command was executed. | Since version 3 it is possible to use item numbers without running '''print''' command. Numbers will be assigned just as if the '''print''' command was executed. | ||
You can specify multiple items as targets to some commands. Almost everywhere, where you can write the number of item, you can also write a list of numbers. | |||
<pre> | <pre> | ||
[admin@MikroTik] interface | [admin@MikroTik] > interface print | ||
Flags: X - disabled, D - dynamic, R - running | Flags: X - disabled, D - dynamic, R - running | ||
# NAME TYPE MTU | |||
0 R ether1 ether 1500 | |||
1 R ether2 ether 1500 | |||
2 R ether3 ether 1500 | |||
3 R ether4 ether 1500 | |||
[admin@MikroTik] > interface set 0,1,2 mtu=1460 | |||
[admin@MikroTik] interface | [admin@MikroTik] > interface print | ||
[admin@MikroTik] | |||
Flags: X - disabled, D - dynamic, R - running | Flags: X - disabled, D - dynamic, R - running | ||
# NAME TYPE MTU | |||
0 R ether1 ether 1460 | |||
1 R ether2 ether 1460 | |||
2 R ether3 ether 1460 | |||
[admin@MikroTik] | 3 R ether4 ether 1500 | ||
[admin@MikroTik] > | |||
</pre> | </pre> | ||
{{ Warning | Do not use Item numbers in scripts, it is not reliable way to edit items in <b>scheduler. scripts</b>, etc. Instead use <var>find</var> command. More info [[Manual:Scripting | here]] also look at [[Manual:Scripting-examples | scripting examples]]. }} | |||
==Quick Typing== | ==Quick Typing== | ||
| Line 147: | Line 152: | ||
[admin@MikroTik] > ping 10.0.0.1 count 3 size 100 | [admin@MikroTik] > ping 10.0.0.1 count 3 size 100 | ||
</pre> | </pre> | ||
It is possible to complete not only beginning, but also any distinctive substring of a name: if there is no exact match, console starts looking for words that have string being completed as first letters of a multiple word name, or that simply contain letters of this string in the same order. If single such word is found, it is completed at cursor position. For example: | It is possible to complete not only beginning, but also any distinctive substring of a name: if there is no exact match, console starts looking for words that have string being completed as first letters of a multiple word name, or that simply contain letters of this string in the same order. If single such word is found, it is completed at cursor position. For example: | ||
| Line 162: | Line 163: | ||
</pre> | </pre> | ||
== General Commands == | == General Commands == | ||
| Line 189: | Line 168: | ||
There are some commands that are common to nearly all menu levels, namely: '''print, set, remove, add, find, get, export, enable, disable, comment, move'''. These commands have similar behavior throughout different menu levels. | There are some commands that are common to nearly all menu levels, namely: '''print, set, remove, add, find, get, export, enable, disable, comment, move'''. These commands have similar behavior throughout different menu levels. | ||
* '''add''' - this command usually has all the same arguments as set, except the | *'''add''' - this command usually has all the same arguments as '''set''', except the item number argument. It adds a new item with the values you have specified, usually at the end of the item list, in places where the order of items is relevant. There are some required properties that you have to supply, such as the interface for a new address, while other properties are set to defaults unless you explicitly specify them. | ||
** | **Common Parameters | ||
***''copy-from'' - Copies an existing item. It takes default values of new item's properties from another item. If you do not want to make exact copy, you can specify new values for some properties. When copying items that have names, you will usually have to give a new name to a copy | ***''copy-from'' - Copies an existing item. It takes default values of new item's properties from another item. If you do not want to make exact copy, you can specify new values for some properties. When copying items that have names, you will usually have to give a new name to a copy | ||
***''place-before'' - places a new item before an existing item with specified position. Thus, you do not need to use the move command after adding an item to the list | ***''place-before'' - places a new item before an existing item with specified position. Thus, you do not need to use the move command after adding an item to the list | ||
| Line 196: | Line 175: | ||
***''comment'' - holds the description of a newly created item | ***''comment'' - holds the description of a newly created item | ||
**Return Values | **Return Values | ||
*** | ***add command returns internal number of item it has added | ||
*'''edit''' - this command is | *'''edit''' - this command is associated with the '''set''' command. It can be used to edit values of properties that contain large amount of text, such as scripts, but it works with all editable properties. Depending on the capabilities of the terminal, either a fullscreen editor, or a single line editor is launched to edit the value of the specified property. | ||
*'''find''' - The find command has the same arguments as set, | *'''find''' - The find command has the same arguments as set, plus the flag arguments like ''disabled'' or ''active'' that take values ''yes'' or ''no'' depending on the value of respective flag. To see all flags and their names, look at the top of '''print''' command's output. The '''find''' command returns internal numbers of all items that have the same values of arguments as specified. | ||
*'''move''' - changes the order of items in list | *'''move''' - changes the order of items in list. | ||
** | **Parameters | ||
*** | ***first argument specifies the item(-s) being moved. | ||
*** | ***second argument specifies the item before which to place all items being moved (they are placed at the end of the list if the second argument is omitted). | ||
*'''print''' - shows all information that's accessible from particular command level. Thus, /system clock print shows system date and time, /ip route print shows all routes etc. If there's a list of items in current level and they are not read-only, i.e. you can change/remove them (example of read-only item list is /system history, which shows history of executed actions), then print command also assigns numbers that are used by all commands that operate with items in this list. | *'''print''' - shows all information that's accessible from particular command level. Thus, '''/system clock print''' shows system date and time, '''/ip route print''' shows all routes etc. If there's a list of items in current level and they are not read-only, i.e. you can change/remove them (example of read-only item list is /system history, which shows history of executed actions), then print command also assigns numbers that are used by all commands that operate with items in this list. | ||
** | **Common Parameters | ||
***''from'' - | ***''from'' - show only specified items, in the same order in which they are given. | ||
***''where'' - show only items that match specified criteria. The syntax of ''where'' property is similar to the '''find''' command. | |||
***''brief'' - forces the print command to use tabular output form | ***''brief'' - forces the print command to use tabular output form | ||
***''detail'' - forces the print command to use property=value output form | ***''detail'' - forces the print command to use property=value output form | ||
***''count-only'' - shows the number of items | ***''count-only'' - shows the number of items | ||
***''file'' - prints the contents of the specific submenu into a file | ***''file'' - prints the contents of the specific submenu into a file on the router. | ||
***''interval'' - | ***''interval'' - updates the output from the ''print'' command for every interval seconds. | ||
***''oid'' - prints the | ***''oid'' - prints the OID value for properties that are accessible from SNMP | ||
***''without-paging'' - prints the output without | ***''without-paging'' - prints the output without stopping after each screenful. | ||
*'''remove''' - removes item(-s) from a list | *'''remove''' - removes specified item(-s) from a list. | ||
*'''set''' - allows you to change values of general parameters or item parameters. The set command has arguments with names corresponding to values you can change. Use ? or double [Tab] to see list of all arguments. If there is a list of items in this command level, then set has one action argument that accepts the number of item (or list of numbers) you wish to set up. This command does not return anything. | *'''set''' - allows you to change values of general parameters or item parameters. The set command has arguments with names corresponding to values you can change. Use ? or double [Tab] to see list of all arguments. If there is a list of items in this command level, then set has one action argument that accepts the number of item (or list of numbers) you wish to set up. This command does not return anything. | ||
== Safe Mode == | == Modes == | ||
Console line editor works either in multiline mode or in single line mode. | |||
In multiline mode line editor displays complete input line, even if it is longer than single terminal line. It also uses full screen editor for editing large text values, such as scripts. | |||
In single line mode only one terminal line is used for line editing, and long lines are shown truncated around the cursor. Full screen editor is not used in this mode. | |||
Choice of modes depends on detected terminal capabilities. | |||
== List of keys == | |||
; Control-C : keyboard interrupt. | |||
; Control-D : log out (if input line is empty) | |||
; Control-K : clear from cursor to the end of line | |||
; Control-X : toggle [[#Safe_Mode|safe mode]] | |||
; Control-V : toggle [[#HotLock_Mode|hotlock mode]] mode | |||
; F6 : toggle [[#Quick Help menu|cellar]] | |||
; F1 or ? : show context sensitive help. If the previous character is \, then inserts literal ?. | |||
; Tab : perform line [[#Quick Typing|completion]]. When pressed second time, show possible completions. | |||
; Delete : remove character at cursor | |||
; Control-H or Backspace : remove character before cursor and move cursor back one position. | |||
; Control-\ : split line at cursor. Insert newline at cursor position. Display second of the two resulting lines. | |||
; Control-B or Left : move cursor backwards one character | |||
; Control-F or Right : move cursor forward one character | |||
; Control-P or Up : go to previous line. If this is the first line of input then recall previous input from history. | |||
; Control-N or Down : go to next line. If this is the last line of input then recall next input from history. | |||
; Control-A or Home : move cursor to the beginning of the line. If cursor is already at the beginning of the line, then go to the beginning of the first line of current input. | |||
; Control-E or End : move cursor to the end of line. If cursor is already at the end of line, then move it to the end of the last line of current input. | |||
; Control-L or F5 : reset terminal and repaint screen. | |||
'''up''', '''down''' and '''split''' keys leave cursor at the end of line. | |||
===Built-in Help=== | |||
The console has a built-in help, which can be accessed by typing '''?'''. General rule is that help shows what you can type in position where the '''?''' was pressed (similarly to pressing '''[Tab]''' key twice, but in verbose form and with explanations). | |||
=== Safe Mode === | |||
It is possible to change router configuration in a way that will make | It is sometimes possible to change router configuration in a way that will make the router inaccessible (except from local console). Usually this is done by accident, but there is no way to undo last change when connection to router is already cut. Safe mode can be used to minimize such risk. | ||
Safe mode is entered by pressing '''[ | Safe mode is entered by pressing '''[CTRL]+[X]'''. To save changes and quit safe mode, press '''[CTRL]+[X]''' again. | ||
To exit without saving the made changes, hit '''[CTRL]+[D]''' | |||
<pre> | <pre> | ||
[admin@MikroTik] ip route>[ | [admin@MikroTik] ip route>[CTRL]+[X] | ||
[Safe Mode taken] | [Safe Mode taken] | ||
| Line 273: | Line 267: | ||
</pre> | </pre> | ||
Now, if telnet connection is cut, then after a while (TCP timeout is '''9''' minutes) all changes that were made while in safe mode will be undone. Exiting session by '''[Ctrl]+[D]''' also undoes all safe mode changes, while '''/quit''' does not. | Now, if telnet connection (or winbox terminal) is cut, then after a while (TCP timeout is '''9''' minutes) all changes that were made while in safe mode will be undone. Exiting session by '''[Ctrl]+[D]''' also undoes all safe mode changes, while '''/quit''' does not. | ||
If another user tries to enter safe mode, he's given following message: | If another user tries to enter safe mode, he's given following message: | ||
| Line 292: | Line 286: | ||
If too many changes are made while in safe mode, and there's no room in history to hold them all (currently history keeps up to 100 most recent actions), then session is automatically put out of the safe mode, no changes are automatically undone. Thus, it is best to change configuration in small steps, while in safe mode. Pressing [Ctrl]+[X] twice is an easy way to empty safe mode action list. | If too many changes are made while in safe mode, and there's no room in history to hold them all (currently history keeps up to 100 most recent actions), then session is automatically put out of the safe mode, no changes are automatically undone. Thus, it is best to change configuration in small steps, while in safe mode. Pressing [Ctrl]+[X] twice is an easy way to empty safe mode action list. | ||
[[Category:Manual]] | |||
=== HotLock Mode === | |||
When HotLock mode is enabled commands will be auto completed. | |||
To enter/exit HotLock mode press '''[CTRL]+[V]'''. | |||
<pre> | |||
[admin@MikroTik] /ip address> [CTRL]+[V] | |||
[admin@MikroTik] /ip address>> | |||
</pre> | |||
Double <code>>></code> is indication that HotLock mode is enabled. | |||
For example if you type <code>/in e</code>, it will be auto completed to | |||
<pre> | |||
[admin@MikroTik] /ip address>> /interface ethernet | |||
</pre> | |||
=== Quick Help menu === | |||
F6 key enables menu at the bottom of the terminal which shows common key combinations and their usage. | |||
<pre> | |||
[admin@RB493G] > | |||
tab compl ? F1 help ^V hotlk ^X safe ^C brk ^D quit | |||
</pre> | |||
== See also == | |||
*[[Line_editor|Description of the line editor and available control keys]]. | |||
*[[Prompt|Description of the information shown in the console prompt]]. | |||
{{cont}} | |||
[[Category:Manual|C]] | |||
[[Category:Console|C]] | |||
[[Category:System|C]] | |||
[[Category:Case Studies|C]] | |||
Latest revision as of 18:04, 13 November 2017
Overview
The console is used for accessing the MikroTik Router's configuration and management features using text terminals, either remotely using serial port, telnet, SSH or console screen within Winbox, or directly using monitor and keyboard. The console is also used for writing scripts. This manual describes the general console operation principles. Please consult the Scripting Manual on some advanced console commands and on how to write scripts.
Hierarchy
The console allows configuration of the router's settings using text commands. Since there is a lot of available commands, they are split into groups organized in a way of hierarchical menu levels. The name of a menu level reflects the configuration information accessible in the relevant section, eg. /ip hotspot.
Example
For example, you can issue the /ip route print command:
[admin@MikroTik] > ip route print Flags: X - disabled, A - active, D - dynamic, C - connect, S - static, r - rip, b - bgp, o - ospf, m - mme, B - blackhole, U - unreachable, P - prohibit # DST-ADDRESS PREF-SRC G GATEWAY DIS INTE... 0 A S 0.0.0.0/0 r 10.0.3.1 1 bridge1 1 ADC 1.0.1.0/24 1.0.1.1 0 bridge1 2 ADC 1.0.2.0/24 1.0.2.1 0 ether3 3 ADC 10.0.3.0/24 10.0.3.144 0 bridge1 4 ADC 10.10.10.0/24 10.10.10.1 0 wlan1 [admin@MikroTik] >
Instead of typing ip route path before each command, the path can be typed only once to move into this particular branch of menu hierarchy. Thus, the example above could also be executed like this:
[admin@MikroTik] > ip route [admin@MikroTik] ip route> print Flags: X - disabled, A - active, D - dynamic, C - connect, S - static, r - rip, b - bgp, o - ospf, m - mme, B - blackhole, U - unreachable, P - prohibit # DST-ADDRESS PREF-SRC G GATEWAY DIS INTE... 0 A S 0.0.0.0/0 r 10.0.3.1 1 bridge1 1 ADC 1.0.1.0/24 1.0.1.1 0 bridge1 2 ADC 1.0.2.0/24 1.0.2.1 0 ether3 3 ADC 10.0.3.0/24 10.0.3.144 0 bridge1 4 ADC 10.10.10.0/24 10.10.10.1 0 wlan1 [admin@MikroTik] ip route>
Notice that the prompt changes in order to reflect where you are located in the menu hierarchy at the moment. To move to the top level again, type " / "
[admin@MikroTik] > ip route [admin@MikroTik] ip route> / [admin@MikroTik] >
To move up one command level, type " .. "
[admin@MikroTik] ip route> .. [admin@MikroTik] ip>
You can also use / and .. to execute commands from other menu levels without changing the current level:
[admin@MikroTik] ip route> /ping 10.0.0.1 10.0.0.1 ping timeout 2 packets transmitted, 0 packets received, 100% packet loss [admin@MikroTik] ip firewall nat> .. service-port print Flags: X - disabled, I - invalid # NAME PORTS 0 ftp 21 1 tftp 69 2 irc 6667 3 h323 4 sip 5 pptp [admin@MikroTik] ip firewall nat>
Item Names and Numbers
Many of the command levels operate with arrays of items: interfaces, routes, users etc. Such arrays are displayed in similarly looking lists. All items in the list have an item number followed by flags and parameter values.
To change properties of an item, you have to use set command and specify name or number of the item.
Item Names
Some lists have items with specific names assigned to each of them. Examples are interface or user levels. There you can use item names instead of item numbers.
You do not have to use the print command before accessing items by their names, which, as opposed to numbers, are not assigned by the console internally, but are properties of the items. Thus, they would not change on their own. However, there are all kinds of obscure situations possible when several users are changing router's configuration at the same time. Generally, item names are more "stable" than the numbers, and also more informative, so you should prefer them to numbers when writing console scripts.
Item Numbers
Item numbers are assigned by the print command and are not constant - it is possible that two successive print commands will order items differently. But the results of last print commands are memorized and, thus, once assigned, item numbers can be used even after add, remove and move operations (since version 3, move operation does not renumber items). Item numbers are assigned on a per session basis, they will remain the same until you quit the console or until the next print command is executed. Also, numbers are assigned separately for every item list, so ip address print will not change numbering of the interface list.
Since version 3 it is possible to use item numbers without running print command. Numbers will be assigned just as if the print command was executed.
You can specify multiple items as targets to some commands. Almost everywhere, where you can write the number of item, you can also write a list of numbers.
[admin@MikroTik] > interface print Flags: X - disabled, D - dynamic, R - running # NAME TYPE MTU 0 R ether1 ether 1500 1 R ether2 ether 1500 2 R ether3 ether 1500 3 R ether4 ether 1500 [admin@MikroTik] > interface set 0,1,2 mtu=1460 [admin@MikroTik] > interface print Flags: X - disabled, D - dynamic, R - running # NAME TYPE MTU 0 R ether1 ether 1460 1 R ether2 ether 1460 2 R ether3 ether 1460 3 R ether4 ether 1500 [admin@MikroTik] >

Warning: Do not use Item numbers in scripts, it is not reliable way to edit items in scheduler. scripts, etc. Instead use find command. More info here also look at scripting examples.
Quick Typing
There are two features in the console that help entering commands much quicker and easier - the [Tab] key completions, and abbreviations of command names. Completions work similarly to the bash shell in UNIX. If you press the [Tab] key after a part of a word, console tries to find the command within the current context that begins with this word. If there is only one match, it is automatically appended, followed by a space:
/inte[Tab]_ becomes /interface _
If there is more than one match, but they all have a common beginning, which is longer than that what you have typed, then the word is completed to this common part, and no space is appended:
/interface set e[Tab]_ becomes /interface set ether_
If you've typed just the common part, pressing the tab key once has no effect. However, pressing it for the second time shows all possible completions in compact form:
[admin@MikroTik] > interface set e[Tab]_ [admin@MikroTik] > interface set ether[Tab]_ [admin@MikroTik] > interface set ether[Tab]_ ether1 ether5 [admin@MikroTik] > interface set ether_
The [Tab] key can be used almost in any context where the console might have a clue about possible values - command names, argument names, arguments that have only several possible values (like names of items in some lists or name of protocol in firewall and NAT rules). You cannot complete numbers, IP addresses and similar values.
Another way to press fewer keys while typing is to abbreviate command and argument names. You can type only beginning of command name, and, if it is not ambiguous, console will accept it as a full name. So typing:
[admin@MikroTik] > pi 10.1 c 3 si 100
equals to:
[admin@MikroTik] > ping 10.0.0.1 count 3 size 100
It is possible to complete not only beginning, but also any distinctive substring of a name: if there is no exact match, console starts looking for words that have string being completed as first letters of a multiple word name, or that simply contain letters of this string in the same order. If single such word is found, it is completed at cursor position. For example:
[admin@MikroTik] > interface x[TAB]_ [admin@MikroTik] > interface export _ [admin@MikroTik] > interface mt[TAB]_ [admin@MikroTik] > interface monitor-traffic _
General Commands
There are some commands that are common to nearly all menu levels, namely: print, set, remove, add, find, get, export, enable, disable, comment, move. These commands have similar behavior throughout different menu levels.
- add - this command usually has all the same arguments as set, except the item number argument. It adds a new item with the values you have specified, usually at the end of the item list, in places where the order of items is relevant. There are some required properties that you have to supply, such as the interface for a new address, while other properties are set to defaults unless you explicitly specify them.
- Common Parameters
- copy-from - Copies an existing item. It takes default values of new item's properties from another item. If you do not want to make exact copy, you can specify new values for some properties. When copying items that have names, you will usually have to give a new name to a copy
- place-before - places a new item before an existing item with specified position. Thus, you do not need to use the move command after adding an item to the list
- disabled - controls disabled/enabled state of the newly added item(-s)
- comment - holds the description of a newly created item
- Return Values
- add command returns internal number of item it has added
- Common Parameters
- edit - this command is associated with the set command. It can be used to edit values of properties that contain large amount of text, such as scripts, but it works with all editable properties. Depending on the capabilities of the terminal, either a fullscreen editor, or a single line editor is launched to edit the value of the specified property.
- find - The find command has the same arguments as set, plus the flag arguments like disabled or active that take values yes or no depending on the value of respective flag. To see all flags and their names, look at the top of print command's output. The find command returns internal numbers of all items that have the same values of arguments as specified.
- move - changes the order of items in list.
- Parameters
- first argument specifies the item(-s) being moved.
- second argument specifies the item before which to place all items being moved (they are placed at the end of the list if the second argument is omitted).
- Parameters
- print - shows all information that's accessible from particular command level. Thus, /system clock print shows system date and time, /ip route print shows all routes etc. If there's a list of items in current level and they are not read-only, i.e. you can change/remove them (example of read-only item list is /system history, which shows history of executed actions), then print command also assigns numbers that are used by all commands that operate with items in this list.
- Common Parameters
- from - show only specified items, in the same order in which they are given.
- where - show only items that match specified criteria. The syntax of where property is similar to the find command.
- brief - forces the print command to use tabular output form
- detail - forces the print command to use property=value output form
- count-only - shows the number of items
- file - prints the contents of the specific submenu into a file on the router.
- interval - updates the output from the print command for every interval seconds.
- oid - prints the OID value for properties that are accessible from SNMP
- without-paging - prints the output without stopping after each screenful.
- Common Parameters
- remove - removes specified item(-s) from a list.
- set - allows you to change values of general parameters or item parameters. The set command has arguments with names corresponding to values you can change. Use ? or double [Tab] to see list of all arguments. If there is a list of items in this command level, then set has one action argument that accepts the number of item (or list of numbers) you wish to set up. This command does not return anything.
Modes
Console line editor works either in multiline mode or in single line mode. In multiline mode line editor displays complete input line, even if it is longer than single terminal line. It also uses full screen editor for editing large text values, such as scripts. In single line mode only one terminal line is used for line editing, and long lines are shown truncated around the cursor. Full screen editor is not used in this mode.
Choice of modes depends on detected terminal capabilities.
List of keys
- Control-C
- keyboard interrupt.
- Control-D
- log out (if input line is empty)
- Control-K
- clear from cursor to the end of line
- Control-X
- toggle safe mode
- Control-V
- toggle hotlock mode mode
- F6
- toggle cellar
- F1 or ?
- show context sensitive help. If the previous character is \, then inserts literal ?.
- Tab
- perform line completion. When pressed second time, show possible completions.
- Delete
- remove character at cursor
- Control-H or Backspace
- remove character before cursor and move cursor back one position.
- Control-\
- split line at cursor. Insert newline at cursor position. Display second of the two resulting lines.
- Control-B or Left
- move cursor backwards one character
- Control-F or Right
- move cursor forward one character
- Control-P or Up
- go to previous line. If this is the first line of input then recall previous input from history.
- Control-N or Down
- go to next line. If this is the last line of input then recall next input from history.
- Control-A or Home
- move cursor to the beginning of the line. If cursor is already at the beginning of the line, then go to the beginning of the first line of current input.
- Control-E or End
- move cursor to the end of line. If cursor is already at the end of line, then move it to the end of the last line of current input.
- Control-L or F5
- reset terminal and repaint screen.
up, down and split keys leave cursor at the end of line.
Built-in Help
The console has a built-in help, which can be accessed by typing ?. General rule is that help shows what you can type in position where the ? was pressed (similarly to pressing [Tab] key twice, but in verbose form and with explanations).
Safe Mode
It is sometimes possible to change router configuration in a way that will make the router inaccessible (except from local console). Usually this is done by accident, but there is no way to undo last change when connection to router is already cut. Safe mode can be used to minimize such risk.
Safe mode is entered by pressing [CTRL]+[X]. To save changes and quit safe mode, press [CTRL]+[X] again. To exit without saving the made changes, hit [CTRL]+[D]
[admin@MikroTik] ip route>[CTRL]+[X] [Safe Mode taken] [admin@MikroTik] ip route<SAFE>
Message Safe Mode taken is displayed and prompt changes to reflect that session is now in safe mode. All configuration changes that are made (also from other login sessions), while router is in safe mode, are automatically undone if safe mode session terminates abnormally. You can see all such changes that will be automatically undone tagged with an F flag in system history:
[admin@MikroTik] ip route> [Safe Mode taken] [admin@MikroTik] ip route<SAFE> add [admin@MikroTik] ip route<SAFE> /system history print Flags: U - undoable, R - redoable, F - floating-undo ACTION BY POLICY F route added admin write
Now, if telnet connection (or winbox terminal) is cut, then after a while (TCP timeout is 9 minutes) all changes that were made while in safe mode will be undone. Exiting session by [Ctrl]+[D] also undoes all safe mode changes, while /quit does not.
If another user tries to enter safe mode, he's given following message:
[admin@MikroTik] > Hijacking Safe Mode from someone - unroll/release/don't take it [u/r/d]:
- [u] - undoes all safe mode changes, and puts the current session in safe mode.
- [r] - keeps all current safe mode changes, and puts current session in a safe mode. Previous owner of safe mode is notified about this:
[admin@MikroTik] ip firewall rule input
[Safe mode released by another user]
- [d] - leaves everything as-is.
If too many changes are made while in safe mode, and there's no room in history to hold them all (currently history keeps up to 100 most recent actions), then session is automatically put out of the safe mode, no changes are automatically undone. Thus, it is best to change configuration in small steps, while in safe mode. Pressing [Ctrl]+[X] twice is an easy way to empty safe mode action list.
HotLock Mode
When HotLock mode is enabled commands will be auto completed.
To enter/exit HotLock mode press [CTRL]+[V].
[admin@MikroTik] /ip address> [CTRL]+[V] [admin@MikroTik] /ip address>>
Double >> is indication that HotLock mode is enabled.
For example if you type /in e, it will be auto completed to
[admin@MikroTik] /ip address>> /interface ethernet
F6 key enables menu at the bottom of the terminal which shows common key combinations and their usage.
[admin@RB493G] > tab compl ? F1 help ^V hotlk ^X safe ^C brk ^D quit
See also
- Description of the line editor and available control keys.
- Description of the information shown in the console prompt.
[ Top | Back to Content ]