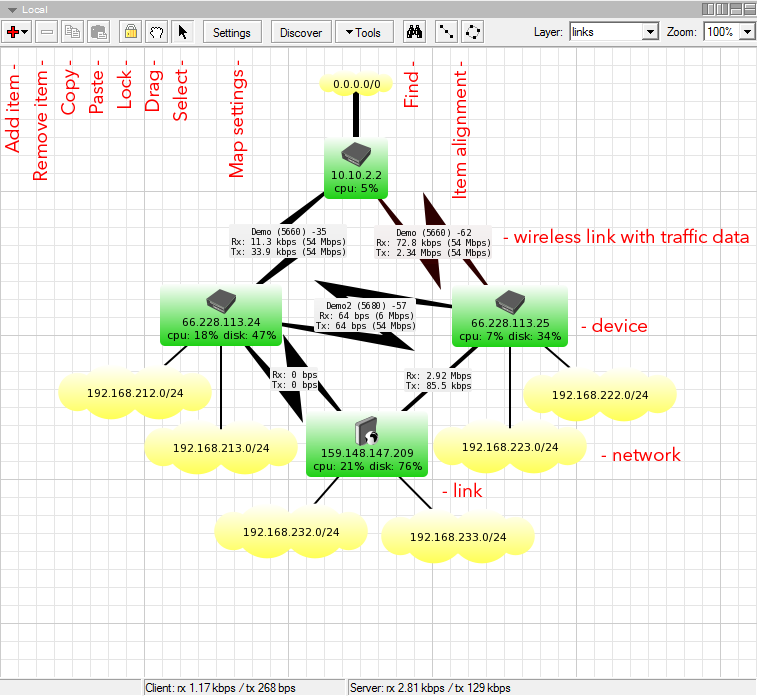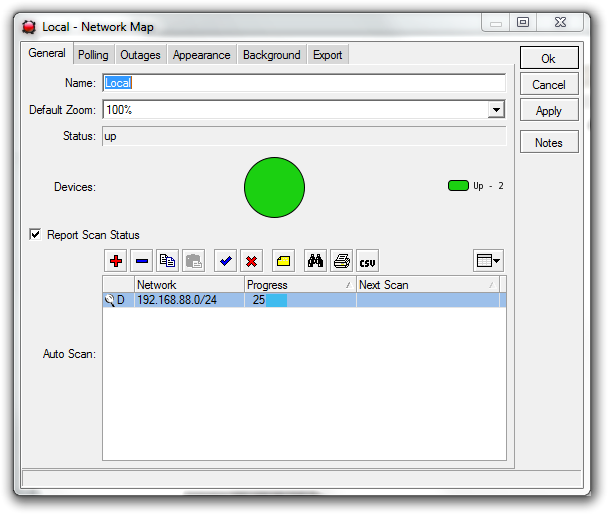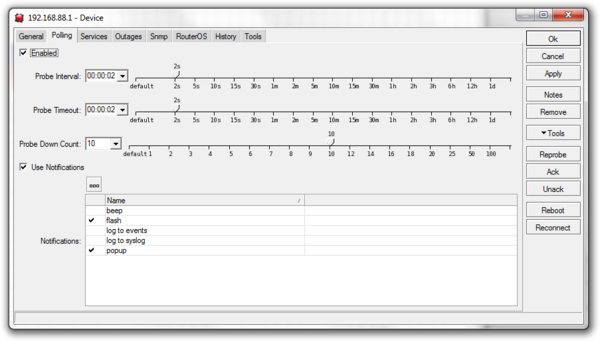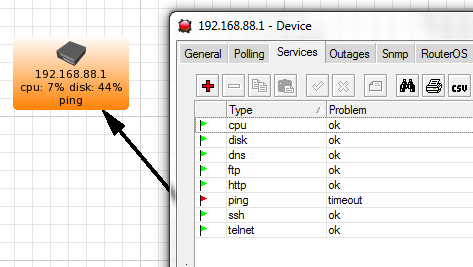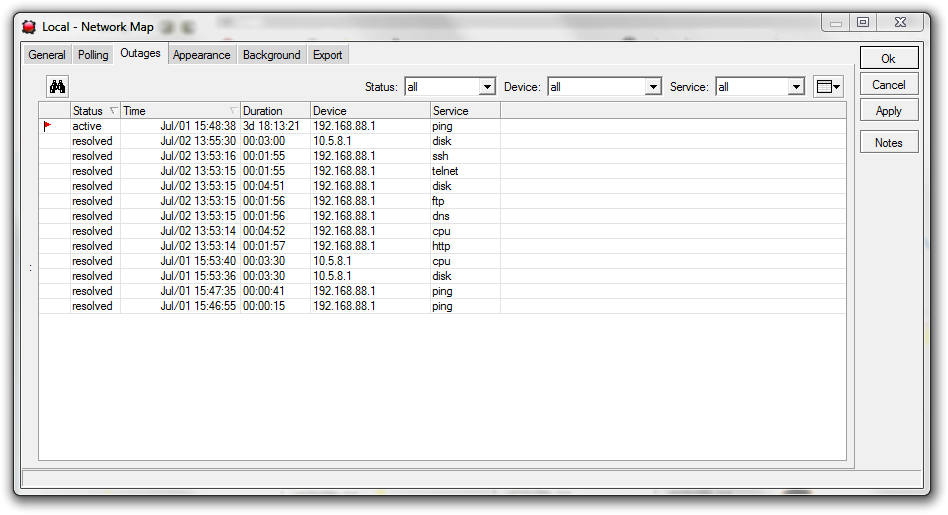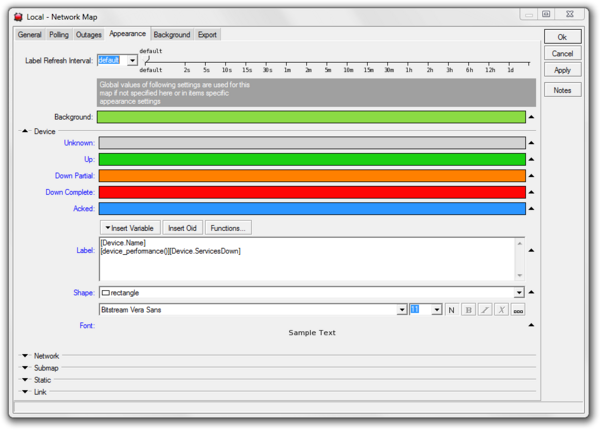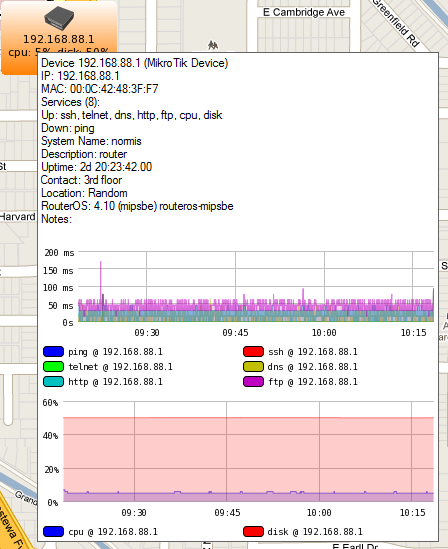Manual:The Dude/Device map: Difference between revisions
No edit summary |
No edit summary |
||
| (5 intermediate revisions by the same user not shown) | |||
| Line 1: | Line 1: | ||
The Device map shows the layout of the device icons in a way that's easier to comprehend. You can arrange icons in any way you like, or use the Layout tool to do it for you. Devices can be added in the Map itself, or in the Device list pane. They can also be automatically discovered with the Discovery interface. | The Device map shows the layout of the device icons in a way that's easier to comprehend. You can arrange icons in any way you like, or use the Layout tool to do it for you. Devices can be added in the Map itself, or in the Device list pane. They can also be automatically discovered with the Discovery interface. | ||
== Layers == | |||
The map contains two '''layers''', ''device links'', and ''device dependencies''. To avoid receiving reports about each device status when a parent device is unreachable, you can configure which device is dependent on which other device. | The map contains two '''layers''', ''device links'', and ''device dependencies''. To avoid receiving reports about each device status when a parent device is unreachable, you can configure which device is dependent on which other device. | ||
== Map buttons == | |||
* '''Add item''' - Allows you to manually add a map element, possible choices: | * '''Add item''' - Allows you to manually add a map element, possible choices: | ||
| Line 87: | Line 87: | ||
* '''Type''' - image format to use (bmp, png, ps, jpg, pdf, svg) | * '''Type''' - image format to use (bmp, png, ps, jpg, pdf, svg) | ||
* '''Interval''' - how often to save the map image | * '''Interval''' - how often to save the map image | ||
== Mouse hover information == | |||
Hovering your mouse cursor over a device item will show you quick graph of the service availability: | |||
[[File:SS-2010-07-05 10.18.35.png]] | |||
[[Category:Dude]] | |||
Latest revision as of 12:37, 1 September 2010
The Device map shows the layout of the device icons in a way that's easier to comprehend. You can arrange icons in any way you like, or use the Layout tool to do it for you. Devices can be added in the Map itself, or in the Device list pane. They can also be automatically discovered with the Discovery interface.
Layers
The map contains two layers, device links, and device dependencies. To avoid receiving reports about each device status when a parent device is unreachable, you can configure which device is dependent on which other device.
Map buttons
- Add item - Allows you to manually add a map element, possible choices:
- Device - Any device that can or cannot be pinged. Devices that can't be monitored can be added for illustrative purposes
- Network - a network cloud icon to help visually organize the layout
- Submap - Submaps are shortcut links to other maps, to help you expand the map in several hierarchical layers
- Static - A generic icon that can represent anything
- Link - Allows you to link devices together if they are connected.
- Remove item - Delete any item from the map
- Copy and paste - To be able to copy items to other maps
- Lock - Lock helps to avoid accidental moving of items around on he map
- Drag - For large maps, drag icon switches to drag mode, from the default select mode
- Select - Selection mode for selecting map items
- Map settings - Opens current Map settings
- Discover - opens Device discovery window
- Tools
- Layout - arranges the Map icons in logical arrangements
- Export - saves current view as a raster image
- Find - Opens the search window for searching items in the current pane (Map in this case)
- Item alignment - Select multiple items, and then choose one of the two alignment icons to organize items in Rows or Circles.
Settings
General
Polling
This tab allows you to configure polling times and timeouts specifically for this map. Map specific settings are always overriding general settings, but device specific settings take preference.
- Enabled - Whether to poll any services on this device
- Probe interval - How often should the services be polled, in seconds
- Probe timeout - how much time should pass from start of a specific poll until the service is considered non responsive (timeout). When this state is reached, the device is still Green, but the individual Service will show Timeout and will turn Orange
- Probe down count - how many times should the poll fail until the service is considered down. When this state is reached, the Device icon will turn Orange, any specified Notifications will be run, and the individual Service will turn Red
- Use notifications - what action should The Dude take if one of the services reaches Probe down state. Notifications can be chosen from the predefined list, new notifications can be created in the Notifications pane, which is available in the main Menu pane, or in this same window by clicking the ... button.
Example: In this case one service has reached "Probe down" state, as all the required polls ended with timeout. The service has turned red (down) but device icon is Orange, because other services are reachable.
Outages
Shows current and past issues of the specific map. Can filter by Status, Device or Service.
Appearance
In this tab you can configure colors and shapes of the map items, and the map itself.
Map specifics
- Label refresh interval - How often should the labels be refreshed. Device settings take preference, if defaults used here, Global settings are used.
- Background - Color of the map background of no image is used
Color and shape settings
You can configure the colors of various states for the following items: Devices, Networks, Submaps, Static items and Links
It's also possible to choose the default shape for icons, and the thickness and type of link lines.
Background
This tab allows you to set an image as the map background. It's possible to use scanned maps or screenshots of online maps for convenience.
It is possible to choose the scale of the image, and whether to repeat the image in x/y axis (tiling).
Export
It is possible to configure automatic scheduling of map image export:
- Type - image format to use (bmp, png, ps, jpg, pdf, svg)
- Interval - how often to save the map image
Mouse hover information
Hovering your mouse cursor over a device item will show you quick graph of the service availability: