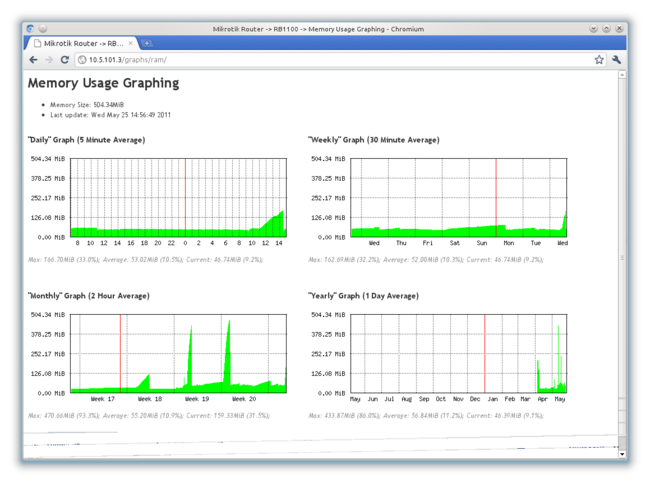Manual:Tools/Graphing: Difference between revisions
No edit summary |
|||
| (2 intermediate revisions by one other user not shown) | |||
| Line 9: | Line 9: | ||
The Graphing tool can display graphics for: | The Graphing tool can display graphics for: | ||
* Resource usage (CPU, Memory and Disk usage) | * Resource usage (CPU, Memory and Disk usage) | ||
* Traffic which is passed through interfaces | * Traffic which is passed through interfaces | ||
| Line 123: | Line 122: | ||
|type=yes {{!}} no | |type=yes {{!}} no | ||
|default=yes | |default=yes | ||
|desc= | |desc=Whether to allow access to graphs from queue's target-address | ||
}} | }} | ||
| Line 154: | Line 153: | ||
}} | }} | ||
{{Note | If simple queue has target-address set to 0.0.0.0/0 everyone will be able to access queue graphs even if allow address is set to specific address. This happens because by default queue graphs are accessible also from target address.}} | |||
==Resource graphing== | ==Resource graphing== | ||
Latest revision as of 12:10, 3 July 2020
Summary
Graphing is a tool to monitor various RouterOS parameters over time and put collected data in nice graphs.
The Graphing tool can display graphics for:
- Resource usage (CPU, Memory and Disk usage)
- Traffic which is passed through interfaces
- Traffic which is passed through simple queues
Graphing consists of two parts - first part collects information and other part displays data in a Web page. To access the graphics, type http://[Router_IP_address]/graphs/ and choose a graphic to display in your Web browser.
General
Sub-menu /tool graphing
Common graphing configuration can be set in this submenu.
Properties
| Property | Description |
|---|---|
| store-every (24hours | 5min | hour; Default: 5min) | How often to write collected data to system drive. |
| page-refresh (integer | never; Default: 300) | How often graph page is refreshed |
Interface graphing
Sub-menu /tool graphing interface
Sub-menu allows to configure on which interfaces graphing will collect bandwidth usage data.
Properties
| Property | Description |
|---|---|
| allow-address (IP/IPv6 prefix; Default: 0.0.0.0/0) | IP address range from which is allowed to access graphing information |
| comment (string; Default: ) | Description of current entry |
| disabled (yes | no; Default: no) | Defines whether item is used |
| interface (all | interface name; Default: all) | Defines which interface will be monitored. all means that all interfaces on router will be monitored. |
| store-on-disk (yes | no; Default: yes) | Defines whether to store collected information on system drive. |
Queue graphing
Sub-menu /tool graphing queue
Sub-menu allows to configure about which simple queues graphing will collect bandwidth usage data.
Properties
| Property | Description |
|---|---|
| allow-address (IP/IPv6 prefix; Default: 0.0.0.0/0) | IP address range from which is allowed to access graphing information |
| allow-target (yes | no; Default: yes) | Whether to allow access to graphs from queue's target-address |
| comment (string; Default: ) | Description of current entry |
| disabled (yes | no; Default: no) | Defines whether item is used |
| simple-queue (all | queue name; Default: all) | Defines which queues will be monitored. all means that all queues on router will be monitored. |
| store-on-disk (yes | no; Default: yes) | Defines whether to store collected information on system drive. |

Note: If simple queue has target-address set to 0.0.0.0/0 everyone will be able to access queue graphs even if allow address is set to specific address. This happens because by default queue graphs are accessible also from target address.
Resource graphing
Sub-menu /tool graphing resource
Sub-menu allows to enable graphing of system resources. Graphing collects data of:
- CPU usage
- Memory usage
- Disk usage
Properties
| Property | Description |
|---|---|
| allow-address (IP/IPv6 prefix; Default: 0.0.0.0/0) | IP address range from which is allowed to access graphing information |
| comment (string; Default: ) | Description of current entry |
| disabled (yes | no; Default: no) | Defines whether item is used |
| store-on-disk (yes | no; Default: yes) | Defines whether to store collected information on system drive. |
Graphing graphics in WinBox
Winbox allows to view the same collected information as in web page. Open Tools->Graphing window. Double click on entry of which you want to see graphs.
Image below shows winbox graphs of memory usage:
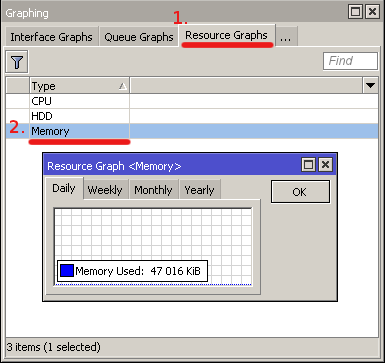
[ Top | Back to Content ]