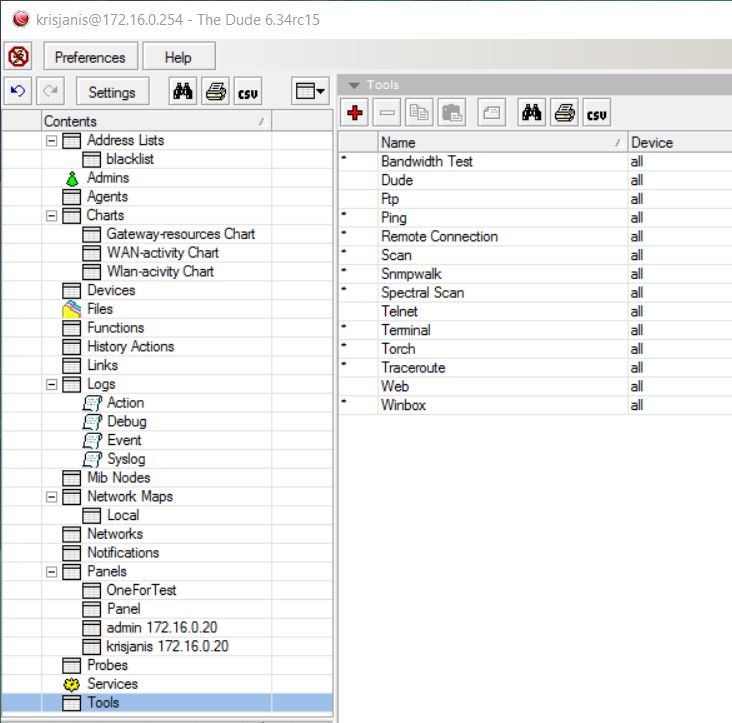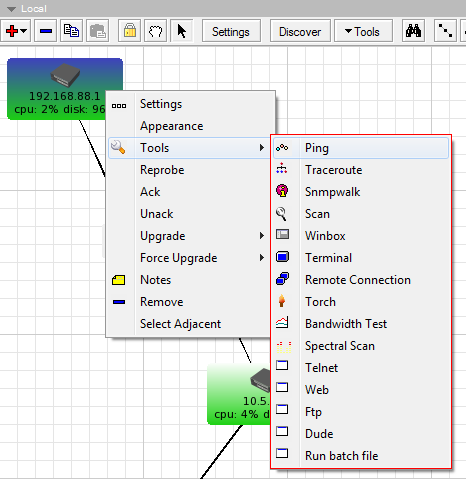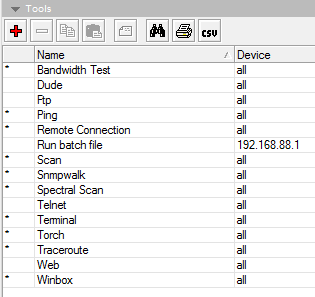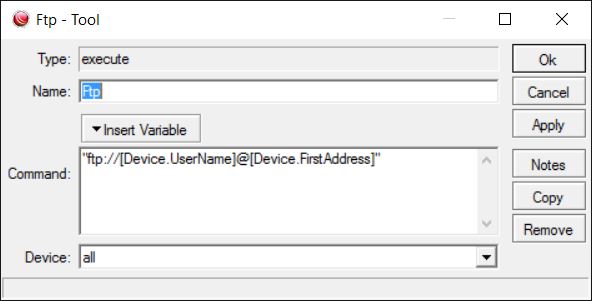Manual:The Dude v6/Tools: Difference between revisions
| (2 intermediate revisions by one other user not shown) | |||
| Line 51: | Line 51: | ||
C:\Users\support\Desktop\winbox.exe [Device.FirstAddress] [Device.UserName] "[Device.Password]" | C:\Users\support\Desktop\winbox.exe [Device.FirstAddress] [Device.UserName] "[Device.Password]" | ||
</pre> | </pre> | ||
Alternative, using homepath var | |||
<pre>%HOMEPATH%\Desktop\winbox.exe [Device.FirstAddress] [Device.UserName] "[Device.Password]"</pre> | |||
{{ Note | In case The Dude client is used under Linux/MacOSX, then "wine" should not be added to the command line. }} | |||
2. The following '''Command''' shuts down Windows devices that support Remote Shutdown: | 2. The following '''Command''' shuts down Windows devices that support Remote Shutdown: | ||
| Line 70: | Line 76: | ||
<pre> | <pre> | ||
powershell -noexit -command "Enter-PSSession -ComputerName [Device.FirstAddress] -Credential [Device.UserName]" | powershell -noexit -command "Enter-PSSession -ComputerName [Device.FirstAddress] -Credential [Device.UserName]" | ||
</pre> | |||
6. Open ssh terminal via putty | |||
<pre> | |||
C:\Program Files (x86)\PuTTY\putty.exe -ssh [Device.UserName]@[Device.FirstAddress] 22 -pw [Device.Password] | |||
</pre> | </pre> | ||
[[Category:Dude]] | [[Category:Dude]] | ||
Latest revision as of 16:01, 6 March 2019
The Tools pane manages the utilities and programs that can be run when right-clicking a device. Tools can be useful for executing custom programs and passing them variables, which can be practically anything the Dude knows about the device.
Built in tools are the following:
- Ping opens the Ping interface. Uses ICMP echo request packets to determine if host is responsive
- Traceoute uses ICMP to determine the patch to the selected device
- SNMP walk uses SNMP walk tool to look for information that is available over SNMP
- Scan
- Winbox** opens Winbox utility to connect to RouterOS devices
- Terminal** Opens Winbox Terminal window to connect to the command line interface of the device
- Remote connection** Gives ability to connect to some other device from the selected device via various methods
- Torch** opens Torch interface to display detailed traffic information on selected RouterOS router
- Bandwidth Test ** opens Bandwidth Test interface, for testing available bandwidth speed to this device
- Spectral scan** uses RouterOS spectral scan ability to show detailed spectrogram of available Wireless network
- Telnet connects via standard Telnet protocol
- Web opens the selected IP address in your default web browser
- FTP opens a command line FTP connection to this IP
- Dude connects to a Dude server
** - only works on RouterOS devices
There are predefined tools, that can't be changed, and you can also add new tools.
It is possible to edit some of the predefined tools to see how the tools are made, so you can easily add your own. For example the FTP tool:
Adding tools
When adding a new tool, you will be prompted for the following settings:
- Type - custom tools can only be Execute, ie. run external program with given options
- Name - whatever you wish to call your new tool
- Command - the program that will be called and it's parameters. Can insert OID variables
- Device - Which types of devices will have this tool available
Examples
1. Add Winbox to tools:
C:\Users\support\Desktop\winbox.exe [Device.FirstAddress] [Device.UserName] "[Device.Password]"
Alternative, using homepath var
%HOMEPATH%\Desktop\winbox.exe [Device.FirstAddress] [Device.UserName] "[Device.Password]"

Note: In case The Dude client is used under Linux/MacOSX, then "wine" should not be added to the command line.
2. The following Command shuts down Windows devices that support Remote Shutdown:
c:\windows\system32\shutdown.exe -s -t 30 /m \\[Device.FirstAddress]
3. This calls an ssh connection depending on which operating system you are currently running:
cmd /C (IF NOT EXIST \\dude\tools (start z:\usr\bin\nautilus sftp://[Device.FirstAddress] )) && IF EXIST \\dude\tools start \\dude\tools\WinSCPPortable\WinSCPPortable.exe %USERNAME%@[Device.FirstAddress]
4. Connect to remote PC via UltraVNC client
D:\programs\uvnc\vncviewer.exe -connect [Device.FirstAddress] -password [Device.Password]
5. Open Powershell window and use Windows PSremote feature from The Dude client to access Windows workstations where PSremoting is enabled.
powershell -noexit -command "Enter-PSSession -ComputerName [Device.FirstAddress] -Credential [Device.UserName]"
6. Open ssh terminal via putty
C:\Program Files (x86)\PuTTY\putty.exe -ssh [Device.UserName]@[Device.FirstAddress] 22 -pw [Device.Password]