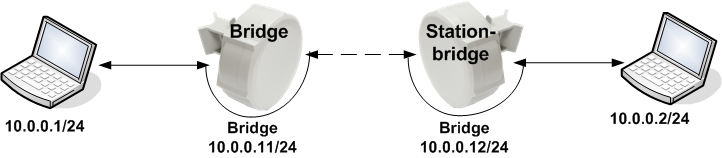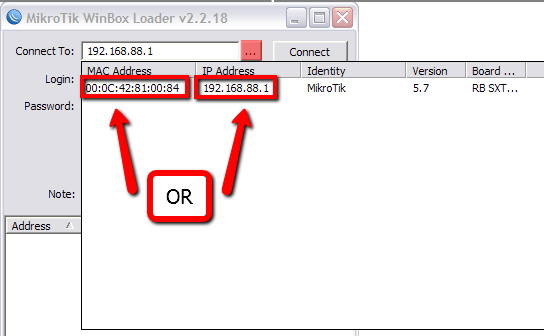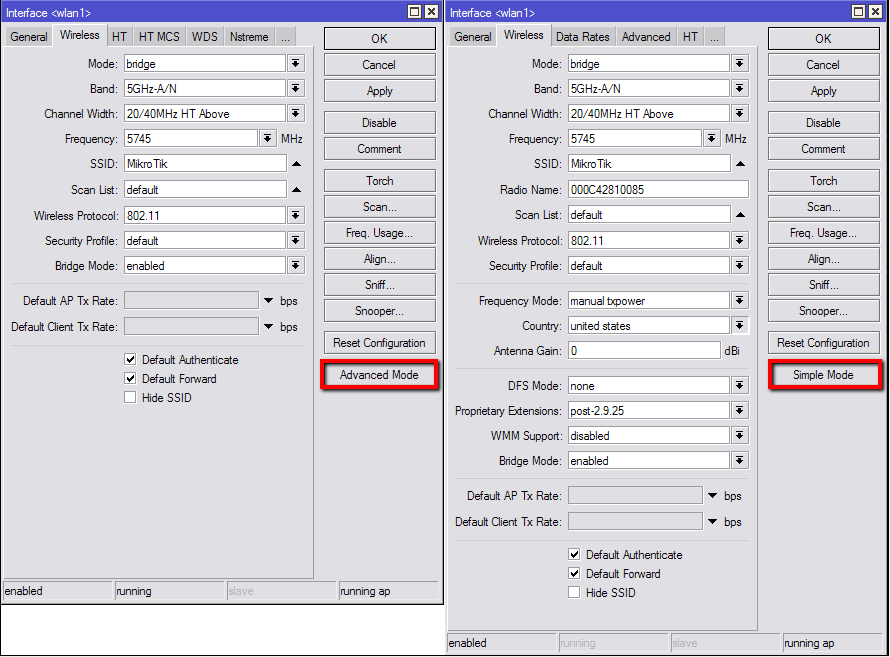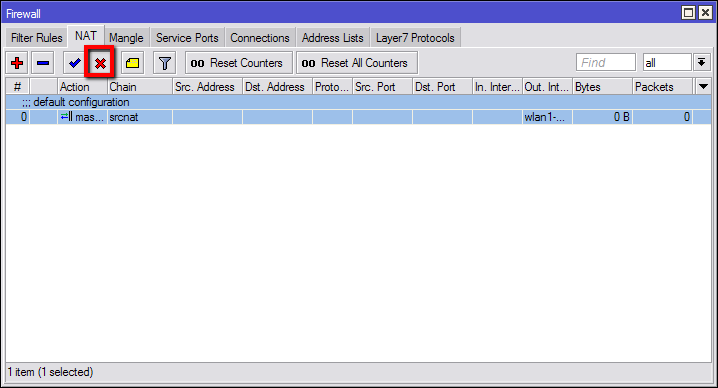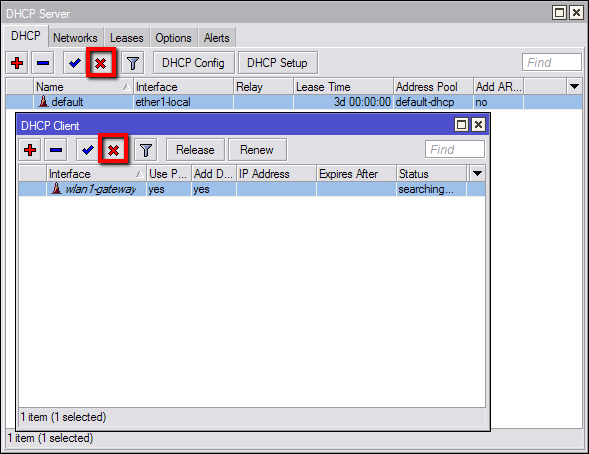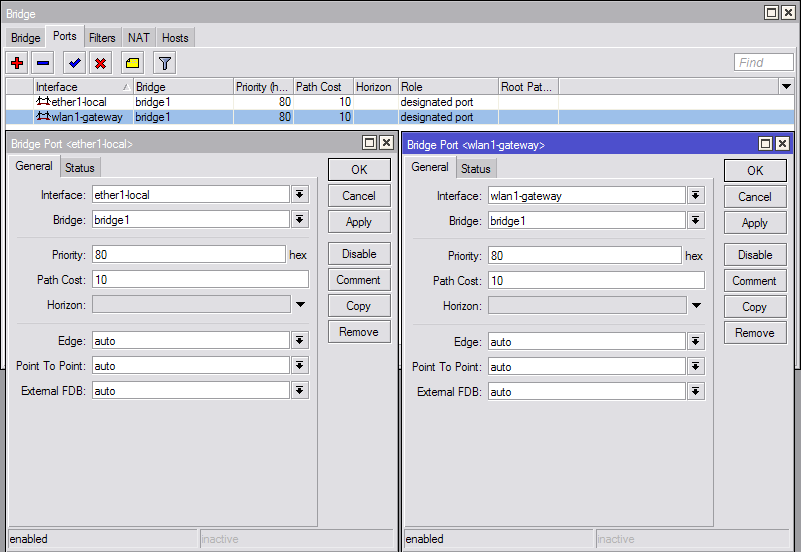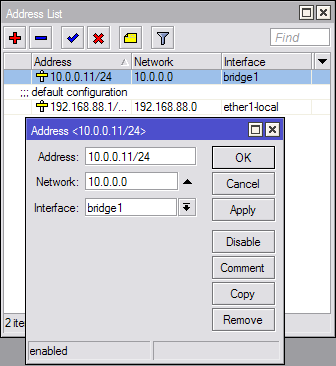Bridging Networks with SXT: Difference between revisions
No edit summary |
m links to pictures |
||
| Line 11: | Line 11: | ||
Connect the ethernet cable from the PC to the SXT device and power it on. Open the Winbox utility and in the "Connect To" field write the IP address of the SXT device. If it can't connect click on the "..." button to search for a RouterOS based devices. In that discovery windows select the SXT device IP or MAC which you found and click Connect. | Connect the ethernet cable from the PC to the SXT device and power it on. Open the Winbox utility and in the "Connect To" field write the IP address of the SXT device. If it can't connect click on the "..." button to search for a RouterOS based devices. In that discovery windows select the SXT device IP or MAC which you found and click Connect. | ||
[ | [[Image:sxt_winbox1.png]] | ||
2. Configure the first SXT device to the wireless bridge mode | 2. Configure the first SXT device to the wireless bridge mode | ||
| Line 19: | Line 19: | ||
It is suggested to click on a "Apply" after each setting change as if you configure some setting incorrectly every setting will be reverted to the previous state (not recommended when the link is already active and running). | It is suggested to click on a "Apply" after each setting change as if you configure some setting incorrectly every setting will be reverted to the previous state (not recommended when the link is already active and running). | ||
[ | [[Image:sxt_advanced1.png]] | ||
Disable the NAT (masquerade) rule in the IP Firewall NAT menu as it is not needed when the transparent wireless setupo is used. | Disable the NAT (masquerade) rule in the IP Firewall NAT menu as it is not needed when the transparent wireless setupo is used. | ||
Disable the Firewall rule the IP Firewall Filter Input chain. | Disable the Firewall rule the IP Firewall Filter Input chain. | ||
[ | [[Image:sxt_nat1.png]] | ||
Disable the DHCP server and DHCP client as they are not needed in the transparent wireless setup. | Disable the DHCP server and DHCP client as they are not needed in the transparent wireless setup. | ||
| Line 30: | Line 30: | ||
Go to the IP DHCP Client menu and disable the client. | Go to the IP DHCP Client menu and disable the client. | ||
[ | [[Image:sxt_dhcp1.png]] | ||
Create a Bridge interface and add add ethernet and wireless interface to the bridge ports. | Create a Bridge interface and add add ethernet and wireless interface to the bridge ports. | ||
| Line 36: | Line 36: | ||
Open Bridge Ports menu and add 2 entries, one with ethernet interface added to the bridge and second with wireless interfaces added to the bridge. | Open Bridge Ports menu and add 2 entries, one with ethernet interface added to the bridge and second with wireless interfaces added to the bridge. | ||
[ | [[Image:sxt_bridge1.png]] | ||
It is advised to do so as the default IP address that the SXT device usually is used only for initial configuration as you may confuse the SXT device with the other one if they both will be online in the same network. Add an IP address to the bridge interface to communicate to the router after the SXT device will be deployed in the network. IP address can be added from the IP Address menu. | It is advised to do so as the default IP address that the SXT device usually is used only for initial configuration as you may confuse the SXT device with the other one if they both will be online in the same network. Add an IP address to the bridge interface to communicate to the router after the SXT device will be deployed in the network. IP address can be added from the IP Address menu. | ||
[ | [[Image:sxt_ip1.png]] | ||
The basic configuration for the Bridge mode device is done. | The basic configuration for the Bridge mode device is done. | ||
Revision as of 16:52, 26 October 2011
Two RouterBOARD SXT devices can be used to establish transparent wireless point-to-point network link. There are multiple options how to do that. This guide shows the most simple and easiest way how to do that by using bridge wireless mode on one side and station-bridge wireless mode on the other side.
RouterBOARD SXT devices has only Level 3 RouterOS license, but even with that it is possible to make wireless connection between two SXT devices.
1. Make connection to the RouterBOARD SXT
There are multiple ways how to connect to the RouterBOARD (winbox, webfig, telnet, ssh, ...), but this guide will show how to configure the device using Winbox utility. Winbox utility can be downloaded from the MikroTik webpage ( Winbox) or from the RouterBOARDs webpage. The SXT device by default has IP address 192.168.88.1 configured as a default IP address on the ethernet interface. In order to connect to the SXT device make sure your computers IP address range is form the same network address space. Connect the ethernet cable from the PC to the SXT device and power it on. Open the Winbox utility and in the "Connect To" field write the IP address of the SXT device. If it can't connect click on the "..." button to search for a RouterOS based devices. In that discovery windows select the SXT device IP or MAC which you found and click Connect.
2. Configure the first SXT device to the wireless bridge mode
SXT device has build in default wireless configuration already, so only few changes are needed to be done. Open Wireless menu and select the wireless interface. Change the Mode setting to "bridge" and specify the "frequency" on which the wireless radio will be operating. If you don't see your countries allowed frequencies, then click in the "Advanced Mode" and chose your country from the "country" dropbox field and then chose the frequency. It is recommended to use the frequency that is in the bold in the wireless frequency drop down field. It is suggested to click on a "Apply" after each setting change as if you configure some setting incorrectly every setting will be reverted to the previous state (not recommended when the link is already active and running).
Disable the NAT (masquerade) rule in the IP Firewall NAT menu as it is not needed when the transparent wireless setupo is used. Disable the Firewall rule the IP Firewall Filter Input chain.
Disable the DHCP server and DHCP client as they are not needed in the transparent wireless setup. Go to the IP DHCP Server menu and disable the server. Go to the IP DHCP Client menu and disable the client.
Create a Bridge interface and add add ethernet and wireless interface to the bridge ports. Open Bridge menu and click on "+" and press OK. Open Bridge Ports menu and add 2 entries, one with ethernet interface added to the bridge and second with wireless interfaces added to the bridge.
It is advised to do so as the default IP address that the SXT device usually is used only for initial configuration as you may confuse the SXT device with the other one if they both will be online in the same network. Add an IP address to the bridge interface to communicate to the router after the SXT device will be deployed in the network. IP address can be added from the IP Address menu.
The basic configuration for the Bridge mode device is done.
3. Configure the second SXT device to the wireless station-bridge mode
Connect to the second SXT device the same way as it is described in first step. Configuration of the second SXT device is similar to the first one.
Open Wireless menu and select the wireless interface. Change the Mode setting to "station-bridge". Make sure that you use the same country as the first SXT device. In order to change the country setting you need to click on the "Advanced Mode" button and then you will see the country field.
[image with station-bridge and county]
Disable the NAT (masquerade) rule in the IP Firewall NAT menu as it is not needed when the transparent wireless setupo is used. Disable the Firewall rule the IP Firewall Filter Input chain.
[image on NAT disable and filter disable]
Disable the DHCP server and DHCP client as they are not needed in the transparent wireless setup. Go to the IP DHCP Server menu and disable the server. Go to the IP DHCP Client menu and disable the client.
[image with both menus]
Create a Bridge interface and add add ethernet and wireless interface to the bridge ports. Open Bridge menu and click on "+" and press OK. Open Bridge Ports menu and add 2 entries, one with ethernet interface added to the bridge and second with wireless interfaces added to the bridge.
[image with bridge port add dialog for both interfaces]
It is advised to do so as the default IP address that the SXT device usually is used only for initial configuration as you may confuse the SXT device with the other one if they both will be online in the same network. Add an IP address to the bridge interface to communicate to the router after the SXT device will be deployed in the network. IP address can be added from the IP Address menu.
[image with IP address adding]
The basic configuration for the Station-bridge device is done.
4. Finetuning the RouterOS configuration to get the max speed.
After both devices are configured you should be able to see from the station-bridge device that the wireless connection is established. It also means that the transparent setup should be working fine and you should be able to communicate between both networks that are connected to the SXT ethernet sides.
[image with wireless monitor on station-bridge]