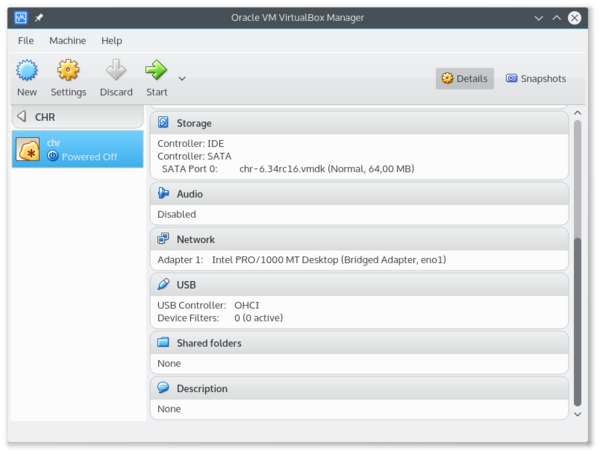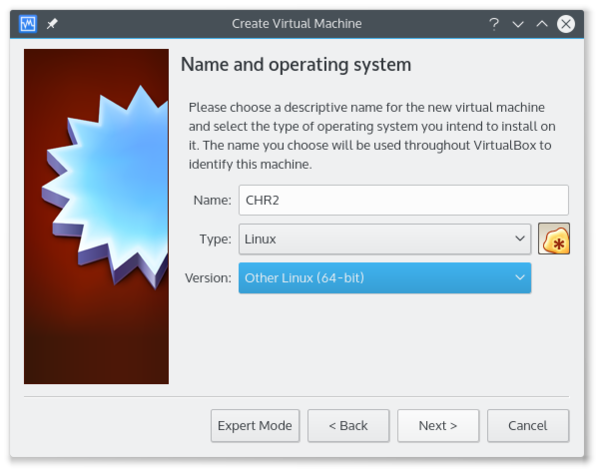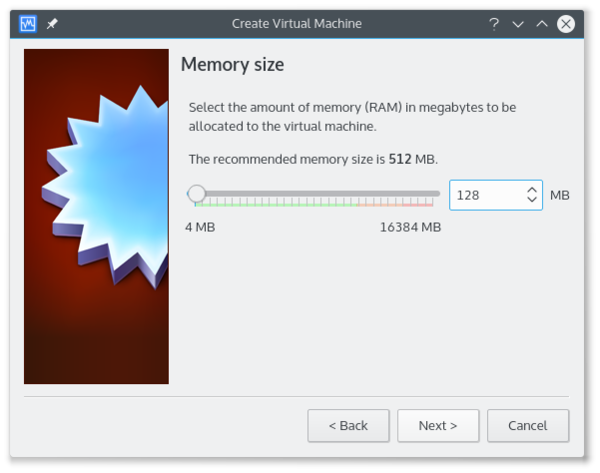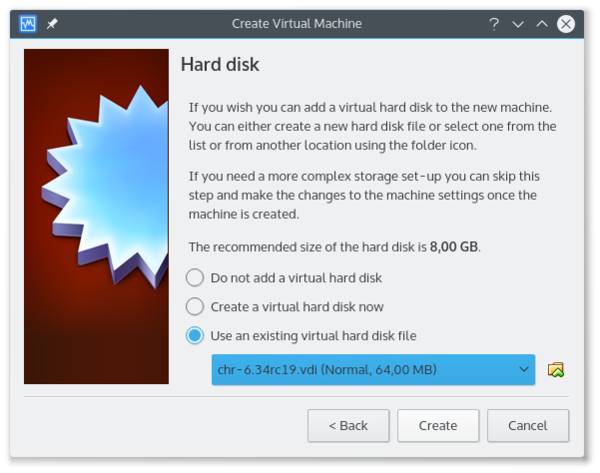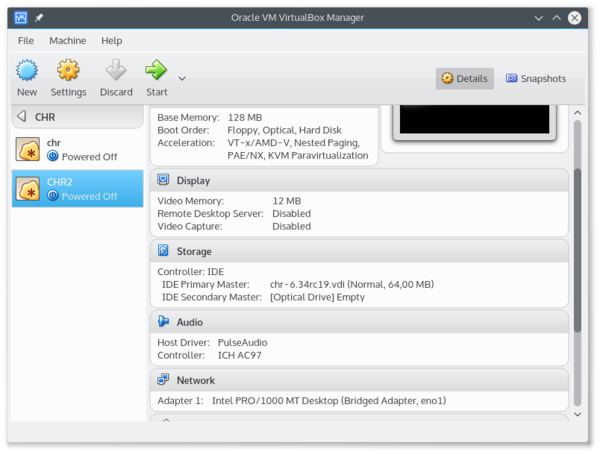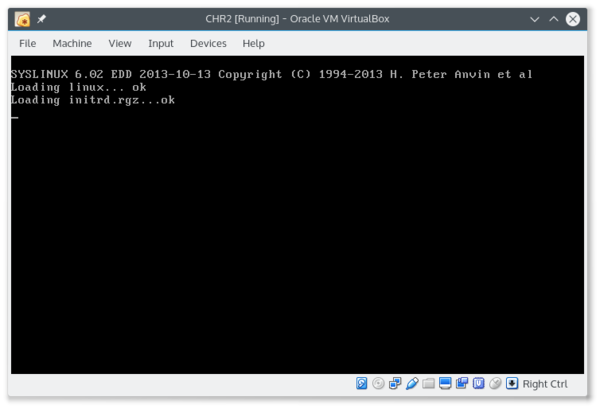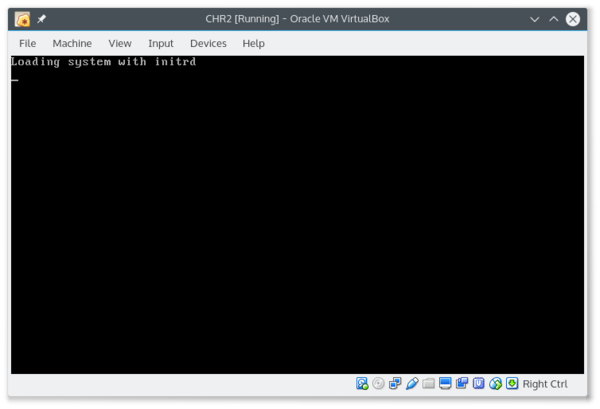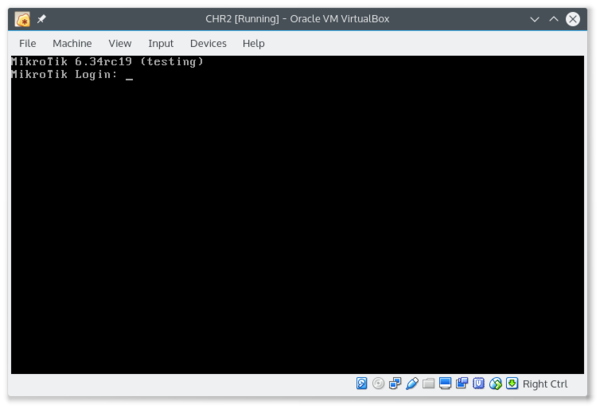Manual:CHR VirtualBox installation: Difference between revisions
Jump to navigation
Jump to search
mNo edit summary |
No edit summary |
||
| Line 6: | Line 6: | ||
* Step 3: Select amount of RAM, minimal value that can be used is around 32MB | * Step 3: Select amount of RAM, minimal value that can be used is around 32MB | ||
[[File:vbox3.png | 600px | Virtualbox]] | [[File:vbox3.png | 600px | Virtualbox]] | ||
* Step 4: Select *.vdi image downloaded from the [http://www.mikrotik.com/download download server | * Step 4: Select *.vdi image downloaded from the [http://www.mikrotik.com/download download server] | ||
[[File:vbox4.png | 600px | Virtualbox]] | [[File:vbox4.png | 600px | Virtualbox]] | ||
* Step 5: The overview of the virtual guest configuration | * Step 5: The overview of the virtual guest configuration | ||
| Line 14: | Line 14: | ||
* Step 7: CHR starting up after successful installation | * Step 7: CHR starting up after successful installation | ||
[[File:vbox7.png | 600px | Virtualbox]] | [[File:vbox7.png | 600px | Virtualbox]] | ||
* Step 8:CHR login | * Step 8:CHR login prompt in virtual console. | ||
[[File:vbox8.png | 600px | Virtualbox]] | [[File:vbox8.png | 600px | Virtualbox]] | ||
Revision as of 10:45, 10 December 2015
Create a new virtual machine
- Step 1: Open VirtualBox management windows
- Step 2: Create new guest, select Other linux (64bit)
- Step 3: Select amount of RAM, minimal value that can be used is around 32MB
- Step 4: Select *.vdi image downloaded from the download server
- Step 5: The overview of the virtual guest configuration
- Step 6: CHR starts self-installing procedure. It is possible to change disk image size using command line tools provided by VirtualBox. CHR as a result with be installed on larger image than the default 64MiB
- Step 7: CHR starting up after successful installation
- Step 8:CHR login prompt in virtual console.