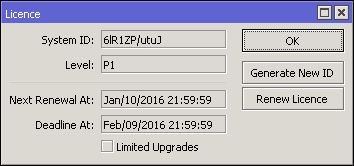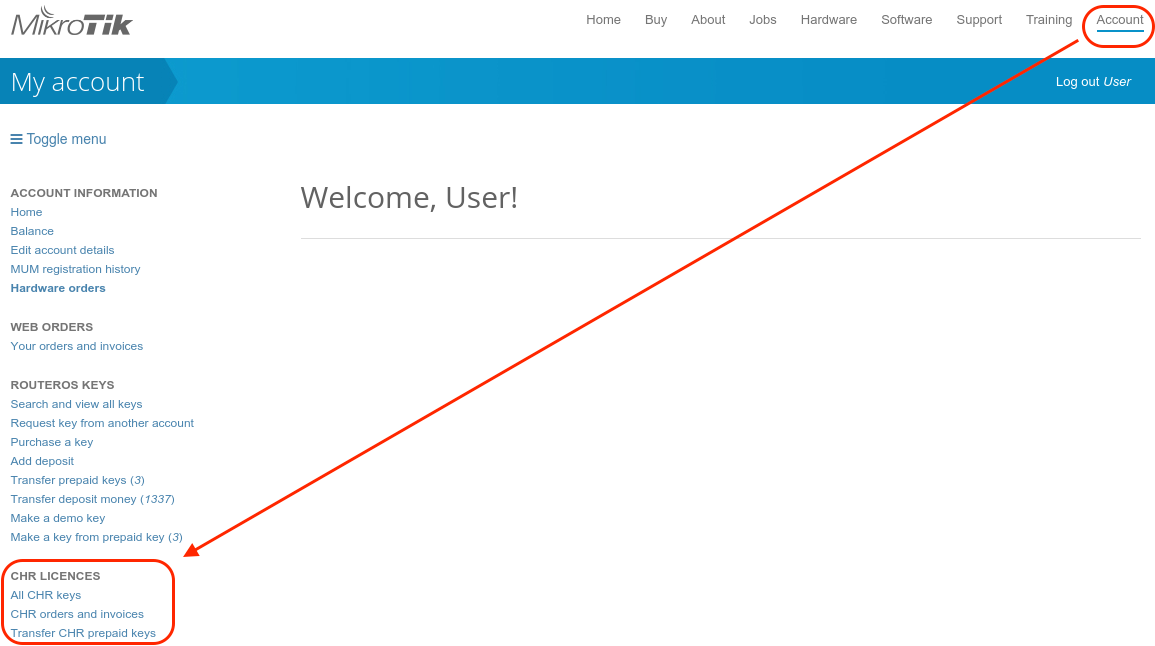Manual:CHR: Difference between revisions
| Line 33: | Line 33: | ||
* Step3: Use previously downloaded image file as a virtual disk drive | * Step3: Use previously downloaded image file as a virtual disk drive | ||
* Step4: Start the guest CHR virtual machine | * Step4: Start the guest CHR virtual machine | ||
* | * StepX: Wait while RouterOS is installing itself and reboots | ||
* Step6: Log in to your new CHR. Default user is 'admin', without password | * Step6: Log in to your new CHR. Default user is 'admin', without password | ||
{{Note|Since 6.35rc52 RouterOS will not install itself, as it comes pre-installed and in working state}} | |||
==== Installing CHR ==== | ==== Installing CHR ==== | ||
Revision as of 10:14, 30 March 2016
Cloud Hosted Router
Cloud Hosted Router (CHR) is a RouterOS version meant for running as a virtual machine. It supports x86 64-bit architecture and can be used on most of popular hypervisors such as VMWare, Hyper-V, VirtualBox, KVM and others. CHR has full RouterOS features enabled by default but has a different licensing model than other RouterOS versions.
System Requirements
Minimal requirements:
- 64bit CPU with virtualisation support
- 128 MB or more RAM for the CHR instance
- 128 MB disk space for the CHR virtual hard drive
CHR has been tested on following platforms:
- VirtualBox 5 on Linux and OS X
- VMWare Fusion 7 and 8 on OS X
- Qemu 2.4.0.1 on OS X
- Hyper-V on Windows Server 2012 (Only Generation 1 Hyper-V virtual machine is supported at the moment)
How to Install CHR
We provide 4 different virtual disk images to choose from:
- RAW disk image (.img file)
- VMWare disk image (.vmdk file)
- Hyper-V disk image (.vhdx file)
- VirtualBox disk image (.vdi file)
Steps to install CHR
- Step1: Download virtual disk image for your hypervisor
- Step2: Create a guest virtual machine
- Step3: Use previously downloaded image file as a virtual disk drive
- Step4: Start the guest CHR virtual machine
- StepX: Wait while RouterOS is installing itself and reboots
- Step6: Log in to your new CHR. Default user is 'admin', without password

Note: Since 6.35rc52 RouterOS will not install itself, as it comes pre-installed and in working state
Installing CHR
VMWare Fusion / Workstation
VirtualBox
Hyper-V
Amazon Web Services (AWS)
CHR Licensing
The CHR has 4 license levels:
- free
- p1 perpetual-1 ($45)
- p10 perpetual-10 ($95)
- p-unlimited perpetual-unlimited ($250)
60-day free trial license is available for all paid license levels. To get the free trial license, you have to have an account on the MikroTik.com as all the license management is done there.
Perpetual is a lifetime license (buy once, use forever). It is possible to transfer a perpetual license to another CHR instanse.
A running CHR instance will indicate the time when it has to access the account server to renew it's license. If the CHR instance will not be able to renew the license it will behave as if trial period has ran out and will not allow to upgrade the RouterOS to a newer version.
| License | Speed limit | Price |
|---|---|---|
| Free | 1Mbit | FREE |
| P1 | 1Gbit | $45 |
| P10 | 10Gbit | $95 |
| P-Unlimited | Unlimited | $250 |
Paid licenses
p1
p1 (perpetual-1) license level allows to run CHR indefinitely. It is limited to 1Gbps upload per interface. All the rest of the features provided by CHR are available without restrictions. It is possible to upgrade p1 to p10 or p-unlimited After the upgrade purchased the former license will become available for later use on your account.
p10
p10 (perpetual-10) license level allows to run CHR indefinitely. It is limited to 10Gbps upload per interface. All the rest of the features provided by CHR are available without restrictions. It is possible to upgrade p10 to p-unlimited After the upgrade purchased the former license will become available for later use on your account.
p-unlimited
The p-unlimited (perpetual-unlimited) license level allows to run CHR indefinitely. It is highest tier license and it has no limitations enforced.
Free licenses
There are several options to use and try CHR free of charge.
free
The free license level allows to run CHR indefinitely. It is limited to 1Mbps upload per interface. All the rest of the features provided by CHR are available without restrictions. To use this, all you have to do is download disk image file from our download page and create a virtual guest.
60-day trial
To take advantage of increased data transfer speeds, you will have to have an account registered on MikroTik.com. Then you can request desired license level for trial from your router that will assign your router ID to your account and enable a purchase of the license from your account. All the paid license equivalents are available for trial. A trial period is 60 days from the day of acquisition.
Getting the License
After the initial setup a CHR instance will have free license assigned. From there it is possible to upgrade license to a higher tier. Once you have a trial license all the work with the license is done on the account server where it is possible to upgrade license to a higher tier unless it is p-unlimited already.
Upgrade from free to p1 or higher
Initial upgrade from the free tier to anything higher than that incurs CHR instance registration on the account server. To do that you have to enter your MikroTik.com username and password and a desired license level you want to acquire. As a result, a CHR ID number will be assigned to your account on the account server and 60-day trial created for that ID. There are 2 ways to obtain a license - using WinBox or RouterOS command line interface:
Using WinBox (Sytem -> License menu):
Using command line interface:
[admin@MikroTik] > /system license print
system-id: 6lR1ZP/utuJ
level: free
[admin@MikroTik] > /system license renew
account: mymikrotikcomaccount
password: *********************
level: p1
status: done
[admin@MikroTik] > /system license print
system-id: 6lR1ZP/utuJ
level: p1
next-renewal-at: jan/10/2016 21:59:59
deadline-at: feb/09/2016 21:59:59
Upgrade from higher tier up
An upgrade only to a higher tier is possible at the moment (for paid licenses only) and that is done in the account server. For changes to take place on the router itself renew command should be issued. When the router already has any kind of trial or paid license, the license level you set for the renew command is not important anymore, it is mandated by the account server. Possible upgrades are as follows:
- p1 upgrade to p10
- p1 upgrade to p-unlimited
- p10 upgrade to p-unlimited
To acquire higher level trial, set up a new CHR instance, renew the license and select the desired level.
To upgrade from a Trial license to Paid go to MikroTik.com account server and choose 'all keys' in Cloud Hosted Router (CHR) section:
You will be presented a list of your CHR machines and licenses. To upgrade from a Trial to a Paid license click 'Upgrade' and chose the desired payment method:
License Update
In '/system license' menu router will indicate time next-renewal-at when it will attempt to contact server located on licence.mikrotik.com. Communication attempts will be performed once in an hour after the date on next-renewal-at and will not cease until the server responds with an error. If deadline-at date is reached without successfully contacting the account server, the router will consider that license has expired and will disallow further software updates. However, router will continue to work with the same license tier as before.
Troubleshooting
Running on VMware ESXi
Adding CHR on ESXi
There is a known problem that self-installer image is not properly starting on the ESXi. At this moment you have to use other VMS (e.g. VMWare Workstation) to run the self-installer image available on the download page, afterwords transfer the image to the ESXi host and add it as a hard disk drive to the ESXi guest.
Changing MTU
VMware ESXi supports MTU of up to 9000 bytes. To get the benefit of that, you have to adjust your ESXi installation to allow higher MTU. Virtual Ethernet interface added after the MTU change will be properly allowed by the ESXi to pass jumbo frames. Interfaces added prior to MTU change on the ESXi will be barred by the ESXi (it will still report old MTU as maximum possible size). If you have such case, you have to re-add interfaces to the virtual guests.
Example. there are 2 interfaces added to the ESXi guest, auto-detected MTU on the interfaces show MTU size as it was at the time when the interface was added:
[admin@chr-vm] > interface ethernet print Flags: X - disabled, R - running, S - slave # NAME MTU MAC-ADDRESS ARP 0 R ether1 9000 00:0C:29:35:37:5C enabled 1 R ether2 1500 00:0C:29:35:37:66 enabled
[ Top | Back to Content ]