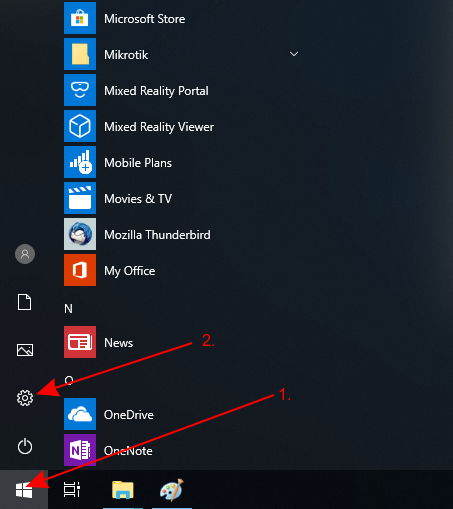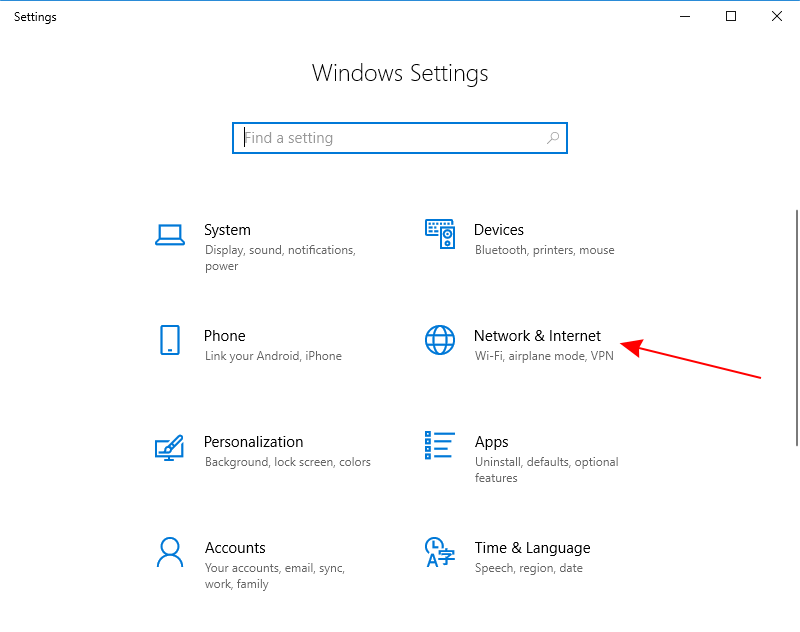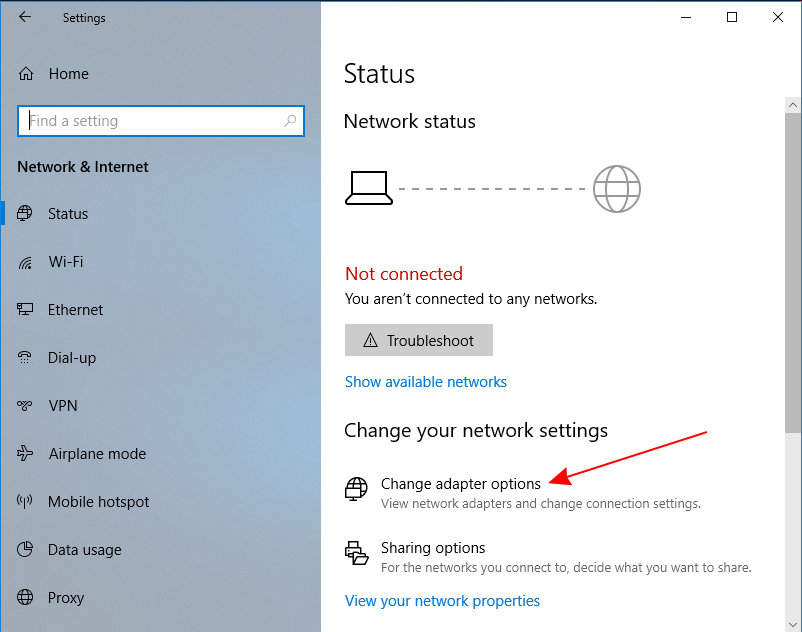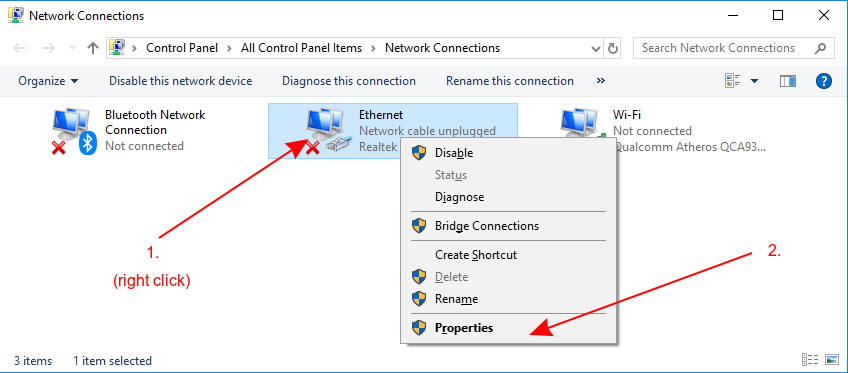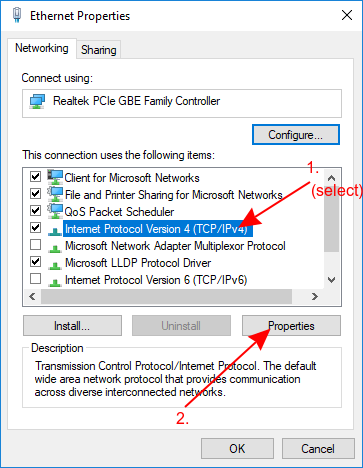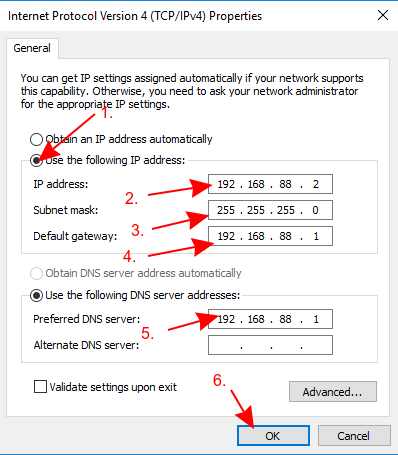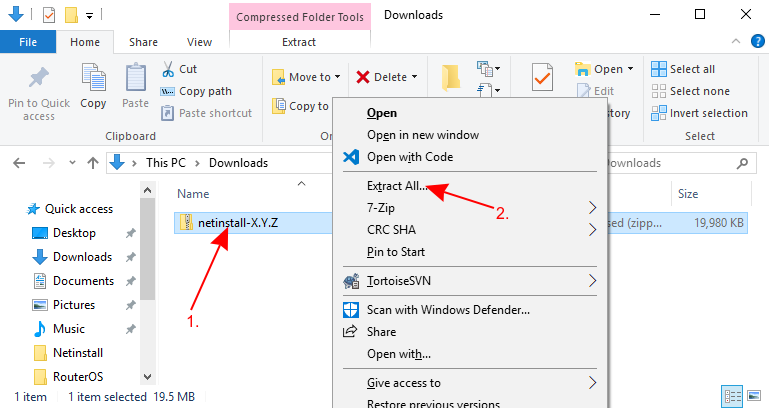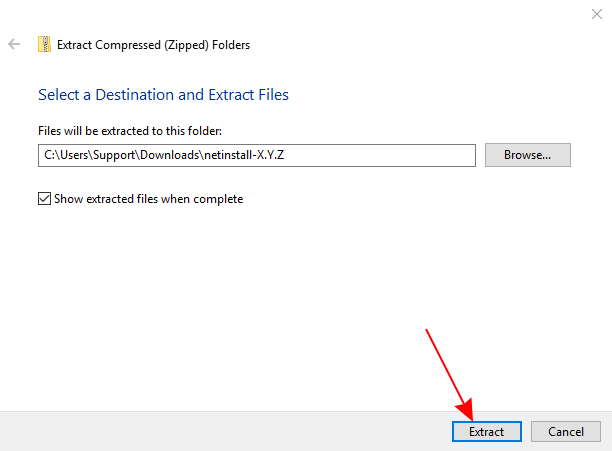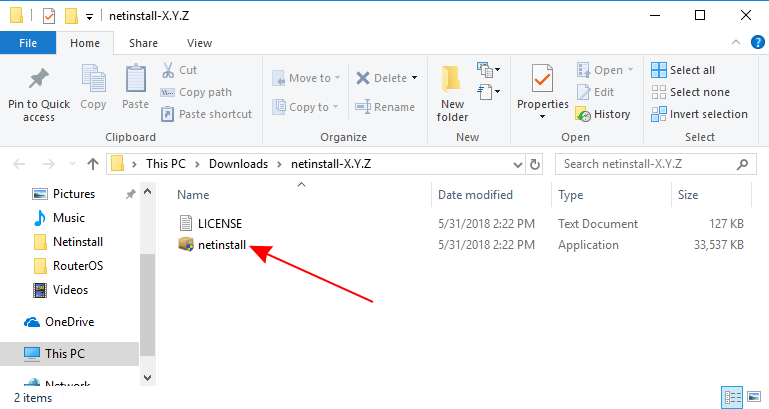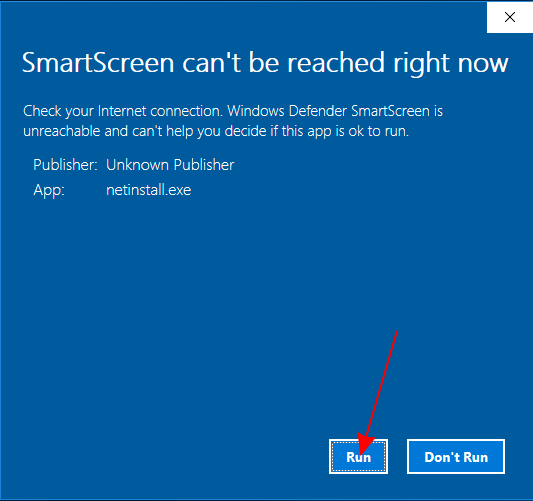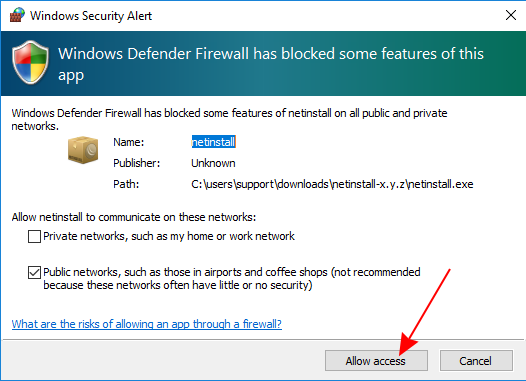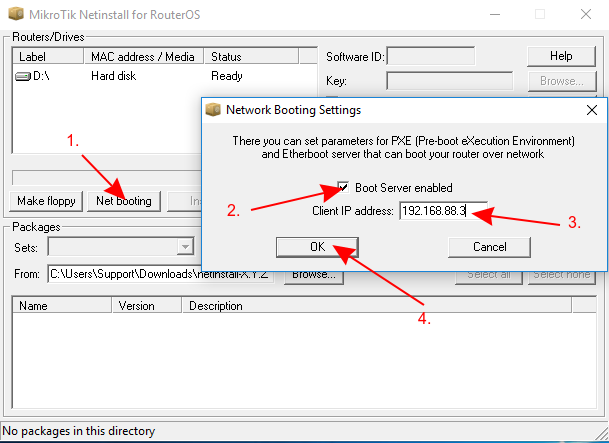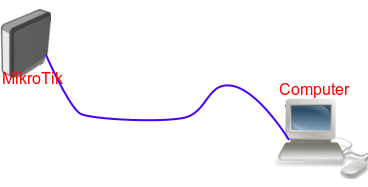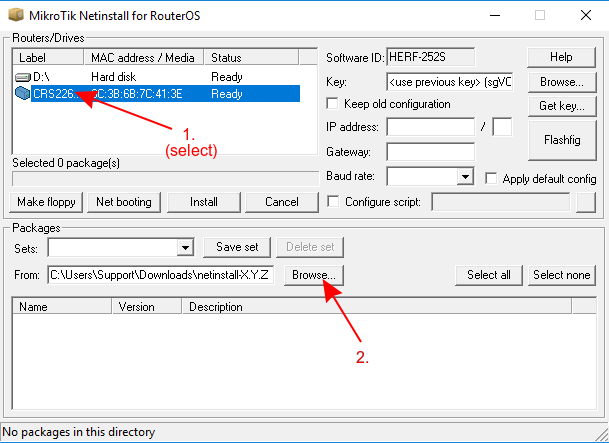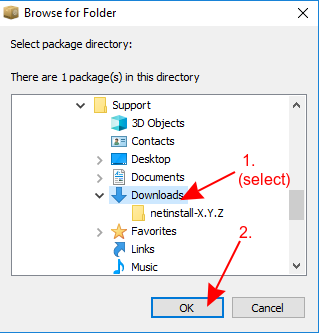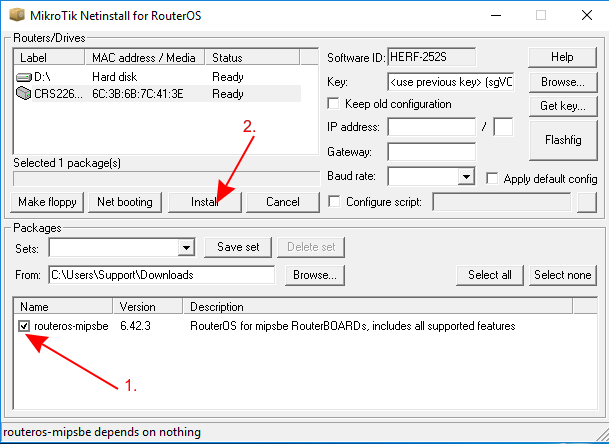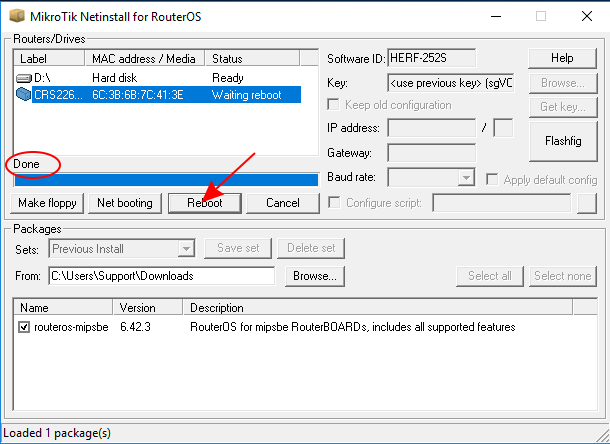Manual:Netinstall: Difference between revisions
m LOL |
No edit summary |
||
| Line 73: | Line 73: | ||
[[File:Netinstall_Win10_12.png]] | [[File:Netinstall_Win10_12.png]] | ||
* Connect your device to your computer using an '''Ethernet''' cable directly (without any other devices in-between) | * Connect your device to your computer using an '''Ethernet''' cable directly (without any other devices in-between). Most commonly, RouterBOARD devices are able to use Netinstall from their first port (Ether1), or from the port marked with "BOOT". | ||
[[File:Netinstall_Win10_18.png]] | [[File:Netinstall_Win10_18.png]] | ||
Revision as of 07:16, 1 June 2018
Introduction
Netinstall is a tool designed for Windows operating systems to reinstall MikroTik devices running RouterOS (except for non-MikroTik x86 devices). Netinstall re-formats the device's disk and copies over fresh files on to the system's disk, this can solve multiple issues when your device is not working properly. Always try using Netinstall if you suspect that your device is not working properly.

Warning: Netinstall re-formats the system's drive, all configuration and saved files will be lost. Netinstall does not erase the RouterOS license key, nor does it reset RouterBOOT related settings, for example, CPU frequency is not changed after reinstalling the device.
How to use Netinstall
- Download Netinstall from our downloads page.

Note: You must choose a version for the Netinstall. If you are not sure, then you can always select the version that is marked as Current.
- Download RouterOS Main package from our downloads page.

Note: You must choose a RouterOS version. You can always select the version that is marked as Current. You must also select the architecture (ARM, MIPS, SMIPS, TILE, etc...), but if you are not sure, then you can download the ROuterOS package for ALL architectures, Netinstall will choose the right architecture for you.
- Disconnect your computer from WiFi, Ethernet, LTE or any other type of connections!

Warning: Netinstall will only work on one active interface on your computer, it is highly recommended that you disconnect any other network interfaces in order to be sure that Netinstall will select the right network interface.
- Configure a static IP address for your Ethernet interface, open Start and select Settings:

Note: Netinstall can run also on a local network, in such case you could skip setting a static IP address, but it is highly recommended that you set a static IP address if you are not familiar with Netinstall.
- Open Network & Internet
- Select Change adapter options
- Right click on your Ethernet interface and select Properties
- Select Internet Protocol Version 4 (TCP/IPv4) and click Properties
- Check Use the following IP address and fill out the fields as shown in the image below
- Open your Downloads folder (or wherever you saved the downloaded files) and extract the Netinstall .zip file to a convenient place
- Extract the files
- Run Netinstall.exe

Note: If you followed the guide precisely, then you should not have any Internet connection on your computer, Windows 10 wants to verify all apps that it runs, but will not be able to do it since lack of the Internet connection, for this reason a warning might pop up, you should click Run.

Warning: Netinstall requires administrator rights, there should be a window asking for permissions to run Netinstall, you must accept these permissions in order for Netinstall to work properly.
- Allow access for Netinstall in Public networks
- Configure Net booting settings and fill out the required fields as shown in the image below
- Connect your device to your computer using an Ethernet cable directly (without any other devices in-between). Most commonly, RouterBOARD devices are able to use Netinstall from their first port (Ether1), or from the port marked with "BOOT".
- Power up your device and put it into Etherboot mode

Note: There are multiple ways how to put your device into Etherboot mode. Make sure you read Etherboot manual before trying to put the device into this mode. Methods vary between different MikroTik devices.
- Wait for the device to show up in Netinstall, select it and press Browse...

Note: If the device does not show up in this window, then you can try closing the Netinstall application and opening it up again or try to put the device into Etherboot mode again.
- Navigate to your Downloads folder (or wherever you saved your RouterOS packages) and press OK
- Select your desired RouterOS version and press Install

Note: If you downloaded RouterOS packages for multiple architectures, then Netinstall will only show the appropriate architecture packages for your device after you have selected it. All unsupported packages will not show up in this window after you have selected a device.
- Wait for the installation to finish and press "Reboot"

Note: If the installation does not start (progress bar is not moving or no status is shown), then you can try closing the Netinstall application and opening it up again or try to put the device into Etherboot mode again.
- You are done! Remove the device from power, remove the Ethernet cable, place the device back in your network and your device should be running properly now!

Note: After using Netinstall the device will be reset to defaults (unless you specified not to apply default configuration). Some devices are not accessible through ether1 port with the default configuration for security reasons. Read more about Default configuration.