Manual:Purchasing a License for RouterOS: Difference between revisions
mNo edit summary |
No edit summary |
||
| Line 1: | Line 1: | ||
First you have to make an account on the [[Account_Server|Account Server]], this can be done on the mikrotik.com main page, and is a free and easy process. After you have an account, start by logging in, here is an example process: | First you have to make an account on the [[Account_Server|Account Server]], this can be done on the mikrotik.com main page, and is a free and easy process. | ||
'''Important!''' Before purchasing a key, you have to install RouterOS. It will generate a SoftID that will be required during the purchase. Before entering the SoftID in the purchase form, make sure it has not changed on your router. After installation, you have 24 hours to enter a key. If you are close to running out of time - shut down the router. The timer will stop. | |||
After you have an account, start by logging in, here is an example process: | |||
[[Image:Purchase1.png|frame|none|Log into your account]] | [[Image:Purchase1.png|frame|none|Log into your account]] | ||
| Line 7: | Line 11: | ||
[[Image:Purchase3.png|frame|none|Select your '''License Level''' and the number of licenses you need]] | [[Image:Purchase3.png|frame|none|Select your '''License Level''' and the number of licenses you need]] | ||
[[Image:Purchase4.png|frame|none|Enter your SoftIDs and select the system kind]] | [[Image:Purchase4.png|frame|none|Enter your SoftIDs and select the system kind, remember that SoftID will be given to you after installation of RouterOS. The system kind is a choice between RouterBOARD and X86. Basically if you have a RouterBOARD(TM) 500 or 100 series, select RouterBOARD, if you have some other king of device - select X86.]] | ||
[[Image:Purchase5.png|frame|none|Click on Pay By Credit Card and You will be presented the bank payment page]] | [[Image:Purchase5.png|frame|none|Click on Pay By Credit Card and You will be presented the bank payment page]] | ||
In the Bank page you will be asked for your '''Credit Card Number''', CVC/CVV code, expiry date of the card and the name on the card. The CVC/CVV card can be found on the back of the card and is a three digit code. After you enter all the details and submit the information, your credit card will be charged. Do not close the browser or push any buttons until the process is complete. Then you will receive your new key in your email, and it will also appear in the `keys` section of your account. | In the Bank page you will be asked for your '''Credit Card Number''', CVC/CVV code, expiry date of the card and the name on the card. The CVC/CVV card can be found on the back of the card and is a three digit code. After you enter all the details and submit the information, your credit card will be charged. Do not close the browser or push any buttons until the process is complete. Then you will receive your new key in your email, and it will also appear in the `keys` section of your account. | ||
Revision as of 09:24, 26 October 2006
First you have to make an account on the Account Server, this can be done on the mikrotik.com main page, and is a free and easy process.
Important! Before purchasing a key, you have to install RouterOS. It will generate a SoftID that will be required during the purchase. Before entering the SoftID in the purchase form, make sure it has not changed on your router. After installation, you have 24 hours to enter a key. If you are close to running out of time - shut down the router. The timer will stop.
After you have an account, start by logging in, here is an example process:
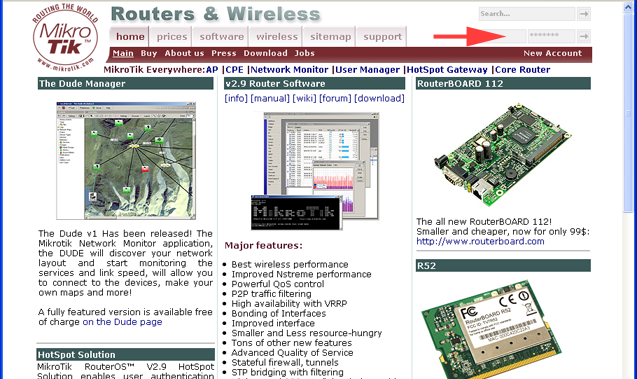
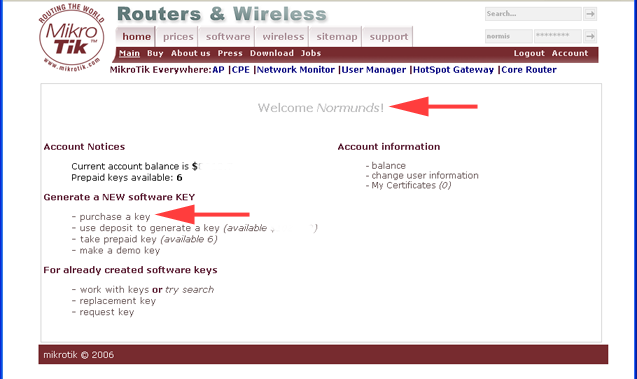
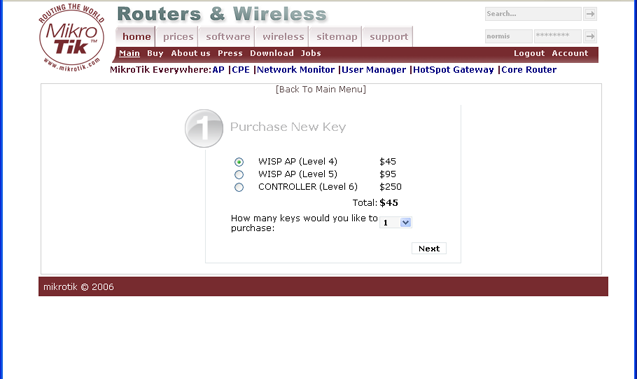
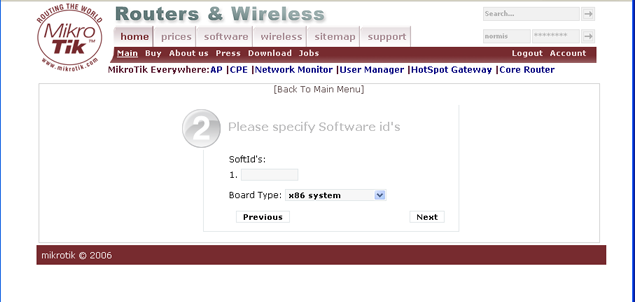
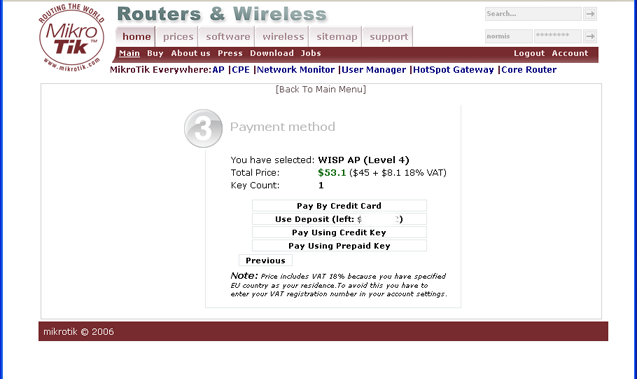
In the Bank page you will be asked for your Credit Card Number, CVC/CVV code, expiry date of the card and the name on the card. The CVC/CVV card can be found on the back of the card and is a three digit code. After you enter all the details and submit the information, your credit card will be charged. Do not close the browser or push any buttons until the process is complete. Then you will receive your new key in your email, and it will also appear in the `keys` section of your account.