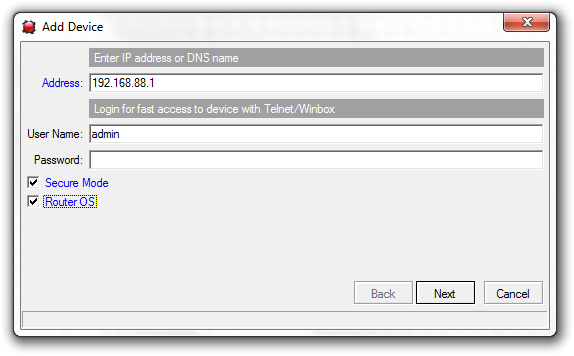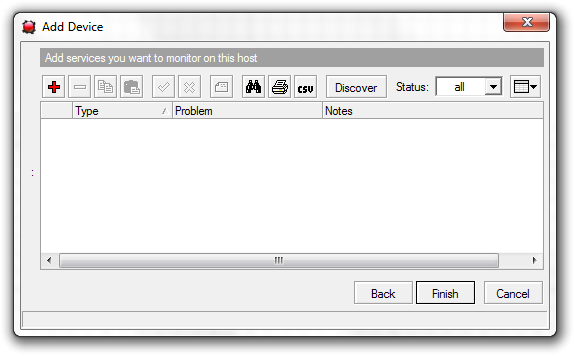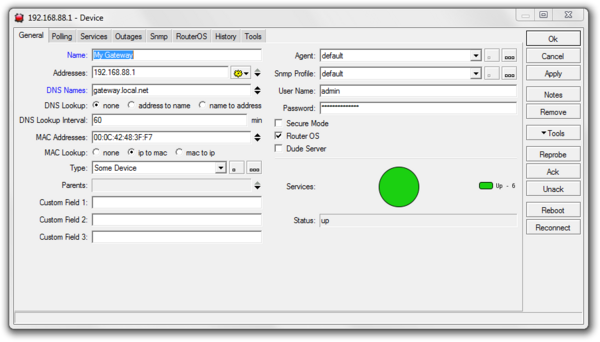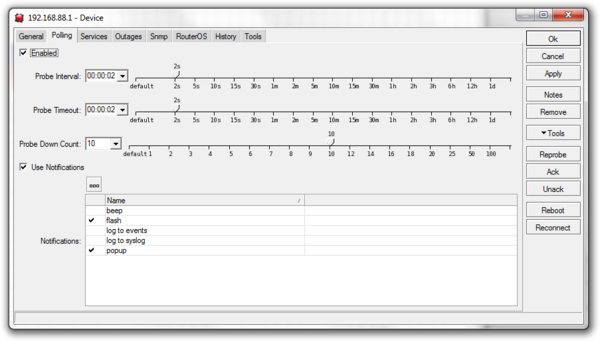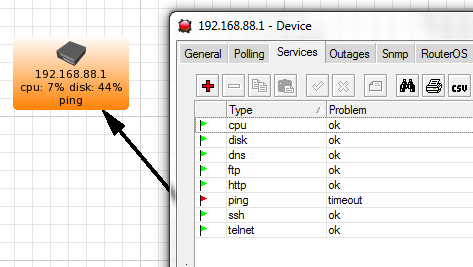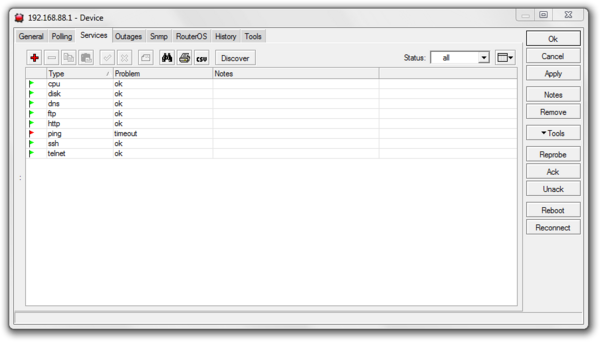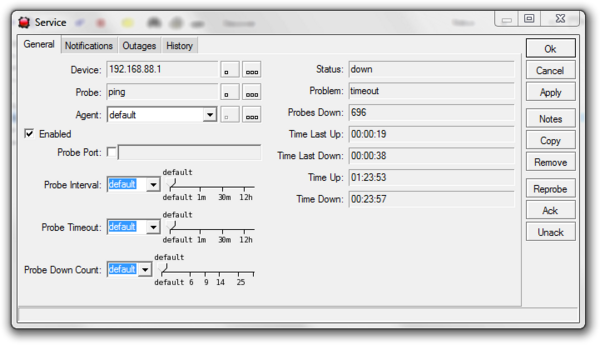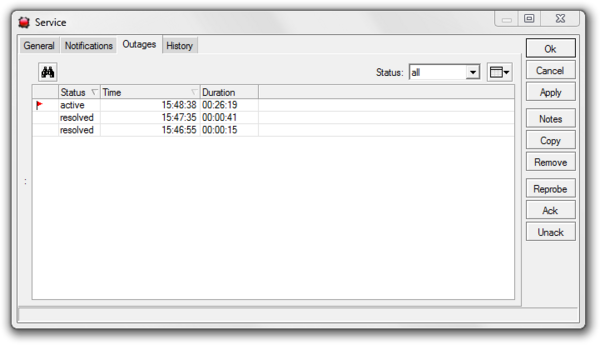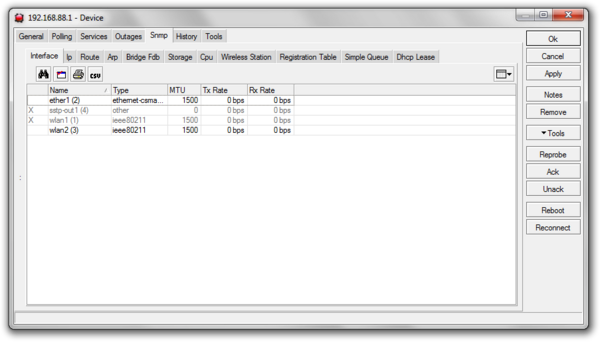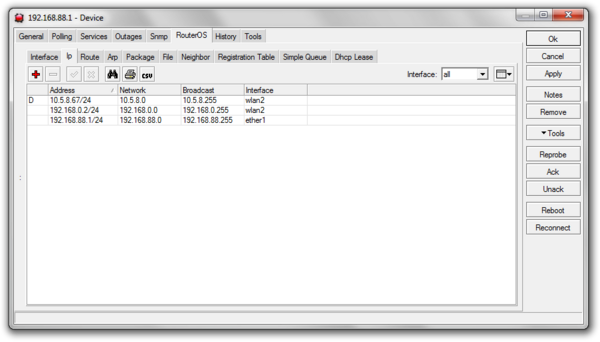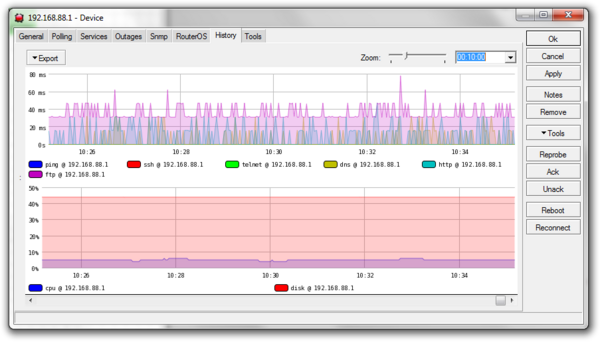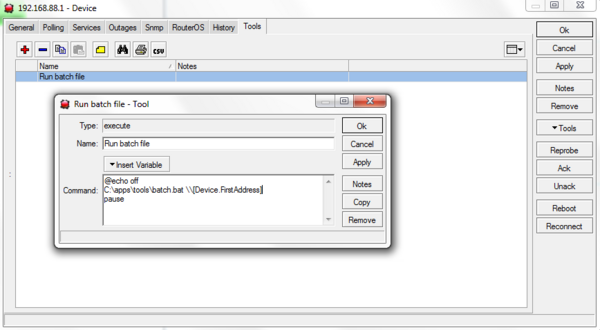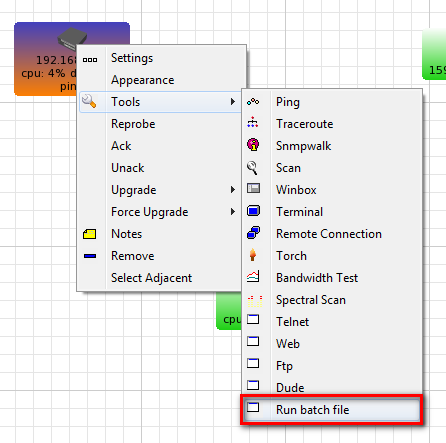Manual:The Dude/Device settings
Adding a new device
To add a new device to The Dude, you can either use the Discovery interface, in which case the device will automatically be added with no settings asked from you, or you can add a device manually, by clicking the Add item button above the Map window.
Once you click the Add Item button, you can then add a new device by clicking anywhere on the Map. The New device window will be opened:

Note: You can also add new devices in the Devices pane, in this case you will be asked to specify the Map onto which you like to add the device
You will then need to provide the following information:
- Address - The IP or DNS name of the device you are about to add. Must be reachable from the Dude server
- Username - Username for using tools such as Winbox (in case it's RouterOS), FTP, Telnet etc.
- Password - Password for the same
- Secure mode - Whether to use Secure mode when connecting to a RouterOS device. Uses TLS connection.
- RouterOS - Whether this device is running RouterOS. Decides whether to show RouterOS specific configuration options. This option also makes sure that the devices can be grouped in Groups, to allow mass upgrades.
After clicking Next you will be asked to select which services you wish to be monitored on the newly created device. It is also possible to scan for services with the Discover button
After clicking Finish, the device will show up in the Map window and also in the Devices list. You can now double click it to open it's settings. It's also possible to right-click it and select Settings.
Device settings
General
This window allows you to configure the most important settings of the device:
- Name - any name, for example Our main E-mail server
- Addresses - the IP addresses of the device. You can enter one, or use the arrows to add more fields
- DNS names - DNS names of the device, if any
- DNS lookup - How to perform automatic DNS lookup if needed
- DNS lookup interval - How often to check for DNS name changes
- MAC addresses - MAC address of the device
- MAC lookup - How to perform MAC address lookup if needed

Note: The Dude keeps a MAC - IP relations table internally, when it adds new devices. It also remembers where it got this information from. So if you enable MAC lookup in the device settings, the Dude will automatically update the device settings in case when something changes from the MAC mapping table. Basically this means that you can choose where the device is bound on the map - to a MAC address, or to an IP address. If you would replace the Ethernet card in this device, the MAC would change, but the IP would be the same. This setting decides how to treat such situation.
- Type - Device type selects what icon to use on the map. Some device (generic) is used by default
- Parents - Which device is the hierarchical parent of this one, builds reachability dependencies to avoid multiple notifications in case parent device fails (in which case child devices are also unreachable)
- Custom Fields - Any data can be used in the custom fields, like address, coordinates or contact info
- Agent - Agent to be used to reach and monitor this particular device. Agents are other Dude servers that have acess to networks the current server can't reach.
- SNMP profile - SNMP profile to be used for this device. Default selection between SNMP1 and 2, can add SNMPv3 by opening the Edit window.
- Username and Password - How to access the device from within the Tools menu (Winbox, Telnet, etc)
- Secure mode - Whether to use TLS secure connection for Winbox
- RouterOS - Whether to show RouterOS specific menus
- Dude server - If it's another Dude server that could be used as an agent. Devices marked as Dude Servers also have a Dude tab in their settings, where you can directly view their maps, without disconnecting from the currently opened server.
Device specific actions
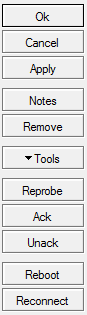
- Ack - This button acknowledges that a problem exists, and an administrator is working on it. This will stop any notifications from being sent. The device icon will turn Blue
- Unack - This button removes previously set Ack and reprobes the device, to check if the solution was effective. If the service is still down, the Device icon will again turn Red.
- Reprobe - Manually run poll for all the services sooner than the Probe Interval.
- Note - Possibility to add comments about the device
- Reconnect - For RouterOS devices, it's possible to reconnect to reload settings
- Reboot - restarts the device physically
Polling
This tab allows you to configure polling times and timeouts specifically for this device. Device specific settings are always overriding general settings and map settings.
- Enabled - Whether to poll any services on this device
- Probe interval - How often should the services be polled, in seconds
- Probe timeout - how much time should pass from start of a specific poll until the service is considered non responsive (timeout). When this state is reached, the device is still Green, but the individual Service will show Timeout and will turn Orange
- Probe down count - how many times should the poll fail until the service is considered down. When this state is reached, the Device icon will turn Orange, any specified Notifications will be run, and the individual Service will turn Red
- Use notifications - what action should The Dude take if one of the services reaches Probe down state. Notifications can be chosen from the predefined list, new notifications can be created in the Notifications pane, which is available in the main Menu pane, or in this same window by clicking the ... button.
Example: In this case one service has reached "Probe down" state, as all the required polls ended with timeout. The service has turned red (down) but device icon is Orange, because other services are reachable.
Services
In this tab it is possible to configure services that should be monitored for this specific device. You can also automatically discover available services.
To add a new service, use the add item (plus) icon. To discover all services that respond to The Dude, use the Discover button.
Each service can have specific settings, which override the device settings, the map settings and the general settings. Double click to edit a certain service, or click Add item to add new service and set all the settings in the Add dialog.
It is also possible to specifically set notification types for the individual service of the individual device in this window.
In the Outages tab you can see current and previous outages, their start times and durations. Note, that if the device is Acked, the Outage will still be visible as Active
Outages
Shows current and past issues of the specific device.
SNMP
Shows information about device configuration, if this information is available over SNMP. All of these parameters are available from RouterOS. If the device is not RouterOS, it could still provide some of the information, so some tabs would show it, some would be blank. The information is read only.
- Interface
- IP
- Route
- ARP
- Bridge FDB
- Storage
- CPU
- Wireless station
- Registration Table
- Simple queues
- DHCP leases
RouterOS
This Tab is specific to RouterOS devices and allows you to configure RouterOS basic settings. Unlike the SNMP tab, this tab allows editing of settings, if the username and password were correcly provided in the General tab. This tab is only available if the device was marked as RouterOS in the General tab.
Allows configuration of the following settings:
- Interface
- IP
- Route
- ARP
- Package
- File
- Neighbor
- Registration table
- Simple Queue
- DHCP lease
See the respective RouterOS documentation sections to see how to configure these items. The configuration is just like in Winbox, in some cases more simplified (for example for Simple Queue).
History
Shows response time graphs of the configured services for this device. Image of the graph can be exported to raster image file. Different zoom ranges are available either by the scale switch, or by the dropdown menu (more granular).
Tools
Allows you to configure specific Tools to be available for this certain device, in addition to the default tools (FTP, Telnet, Winbox etc.) Once configured, the new tools will be available in the Map (Right click device) or by opening the Device settings in the Tools button.
Can be useful for executing custom programs and passing them variables, which can be practically anything the Dude knows about the device.
After you have configured the new tool in the Device specific settings window, the new Tool will become available inside the Device settings window "Tools" button, and also upon right click on the device. Only this specific device will have this tool available, if it was added in the device settings window. To add tools available for all devices, use the Tools Pane, available from the Main Menu pane.