Manual:Initial Configuration
Summary
What to do when you have new MikroTik router and you need configuration different from default what routers are provided with?
Connecting wires
Router initial configuration is set up in the way that should work in most of the cases and it is described on the box you received your router in. It is good idea to connect wires in the way it is described on that box:
- Connect ethernet wire from your internet service provider (ISP) to port ether1, rest of the ports on the router are for local area network (LAN). At this moment, your router is protected by default firewall configuration so you should not worry about that.
Connecting to router
Router initial configuration have DHCP client on WAN interface (ether1), rest of the ports are set as your local network with DHCP server configured for automatic configuration of devices that support that in your network. In that phase you have to set your computer to accept DHCP settings and connect to router port other than ether1 (please check routerboard.com for what port is what, or check front panel of the router).
Logging into the router
Router will have address 192.168.88.1 that you can open in your browser. When you do that you will be introduced with initial RouterOS page where you have to choose option WebFig.
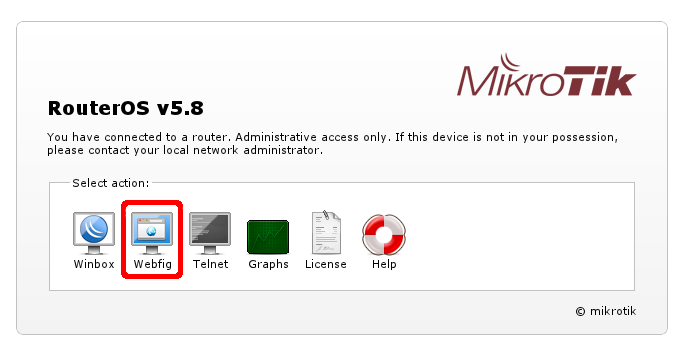
You will be prompted with login screen into WebFig RouterOS configuration interface.
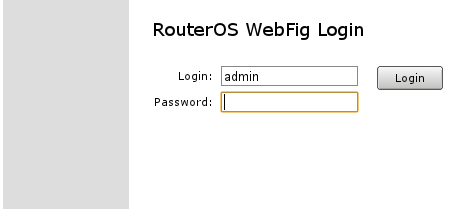
You have to fill in login name with admin and use blank password as it is already. After that you can login into the router.
Router user accounts
It is good idea to set up password for your default user admin and create new user for your use.
To do this, you have to go to 'System-> Users'
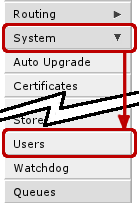
Afterwards click on Users menu:
You will see this screen, where you can manage users of the router.
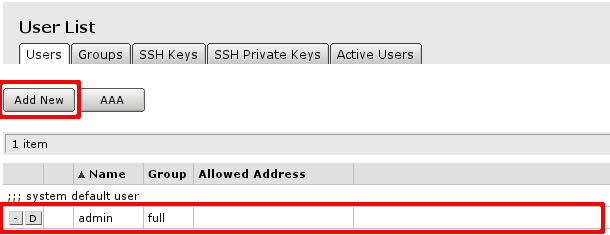
- By clicking on account name, in this case admin will open edit screen for the user
- Add new will open new user creation screen
Both screens are similar you can check that by selecting user name, afterwards clicking OK or Cancel you will be brought back to initial screen of user management.