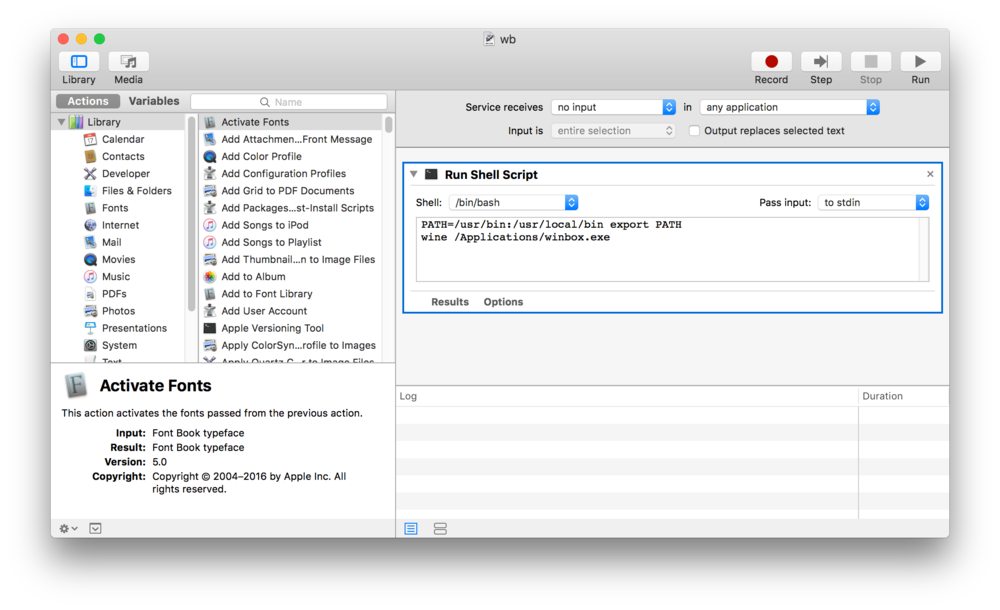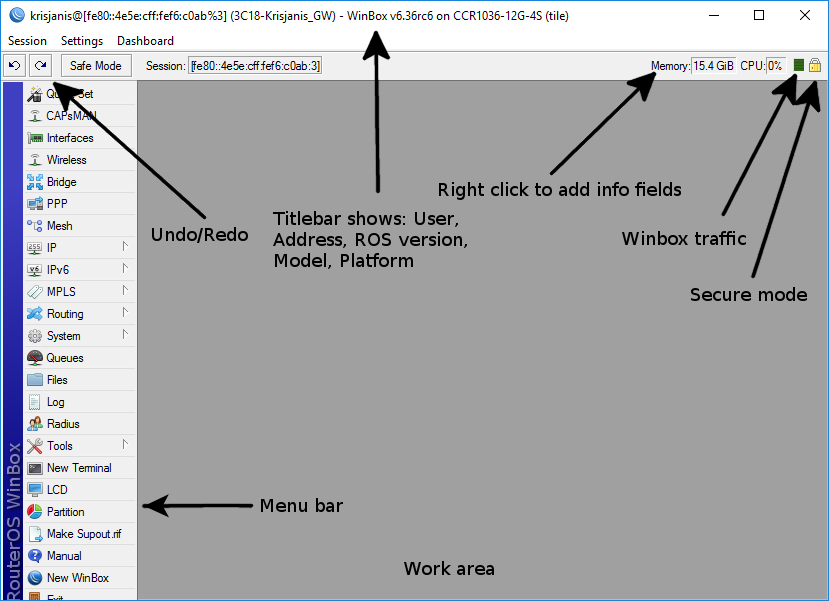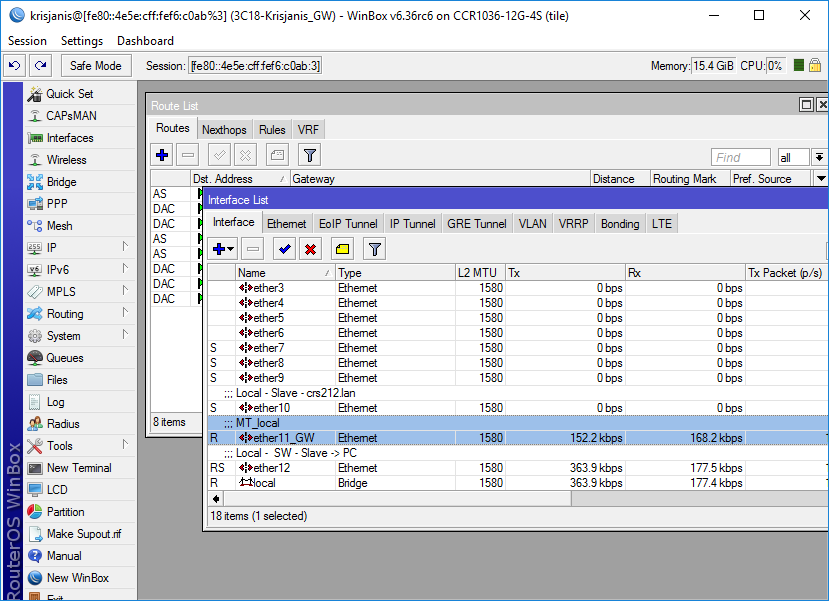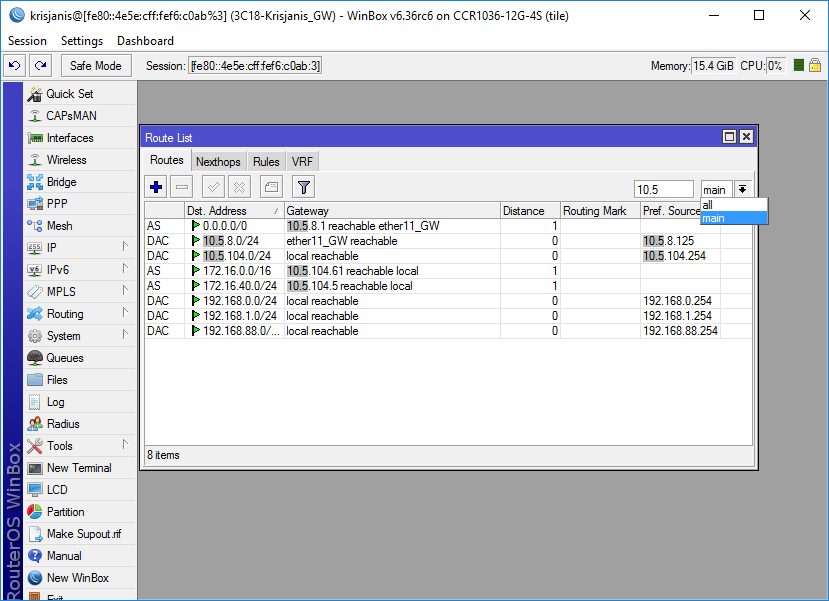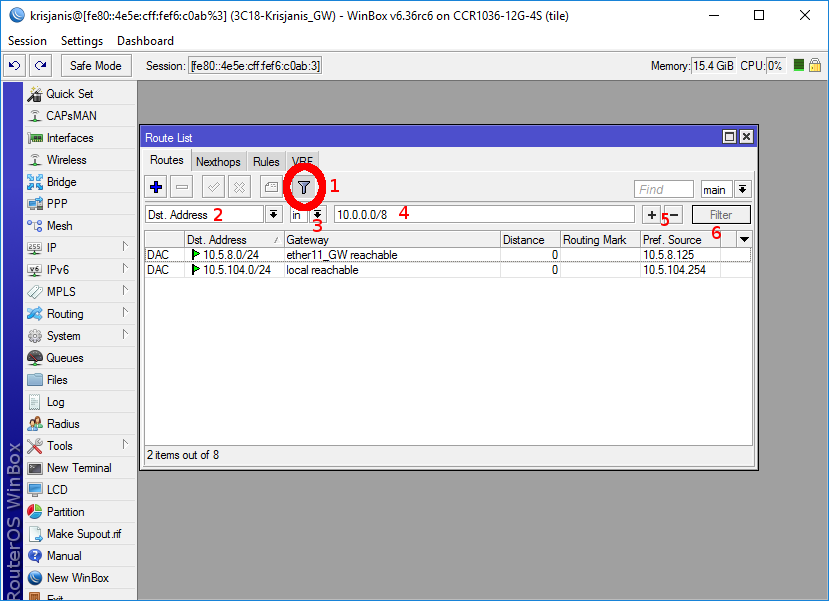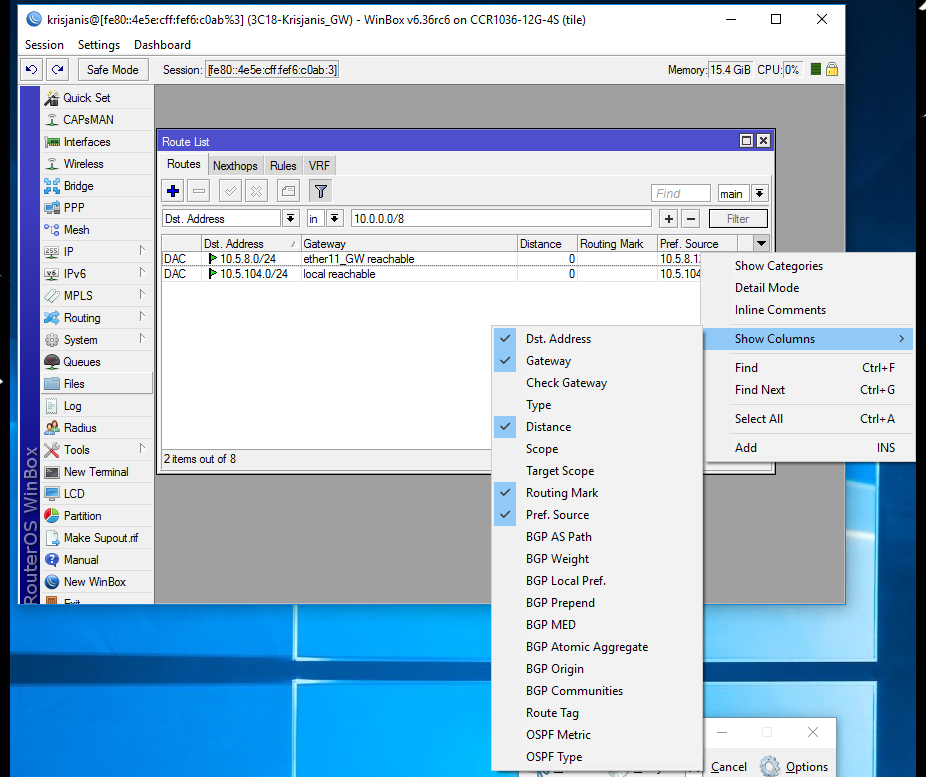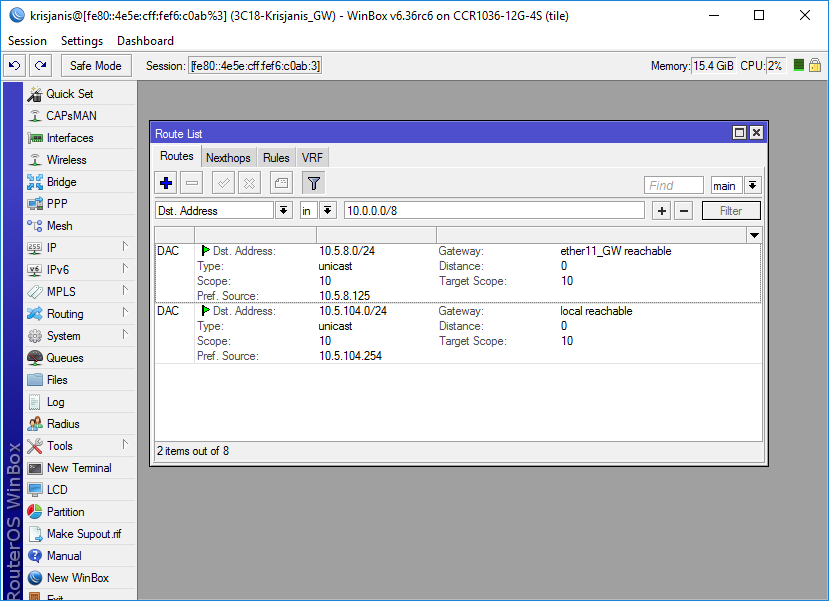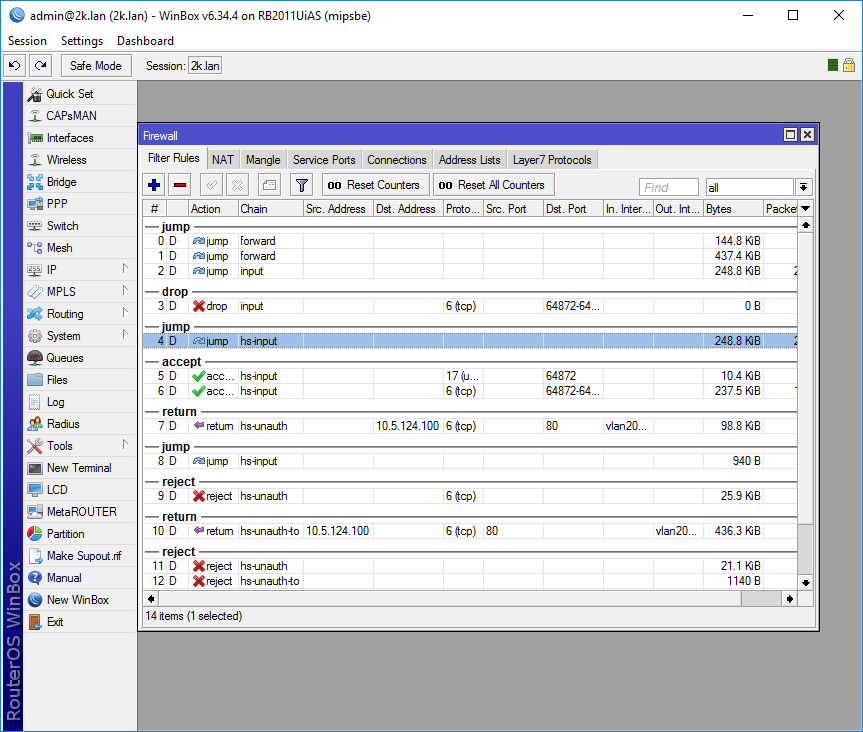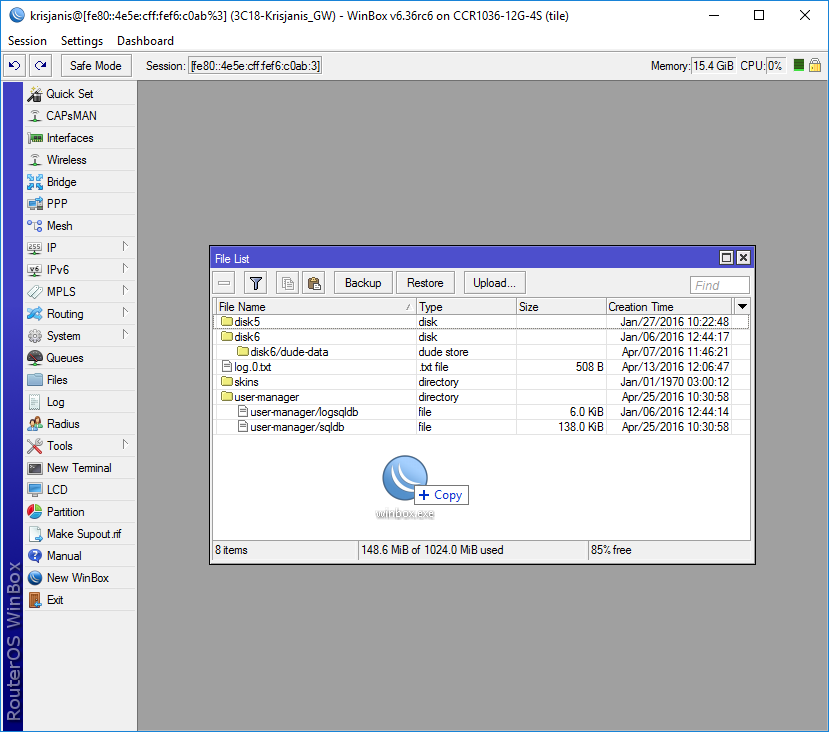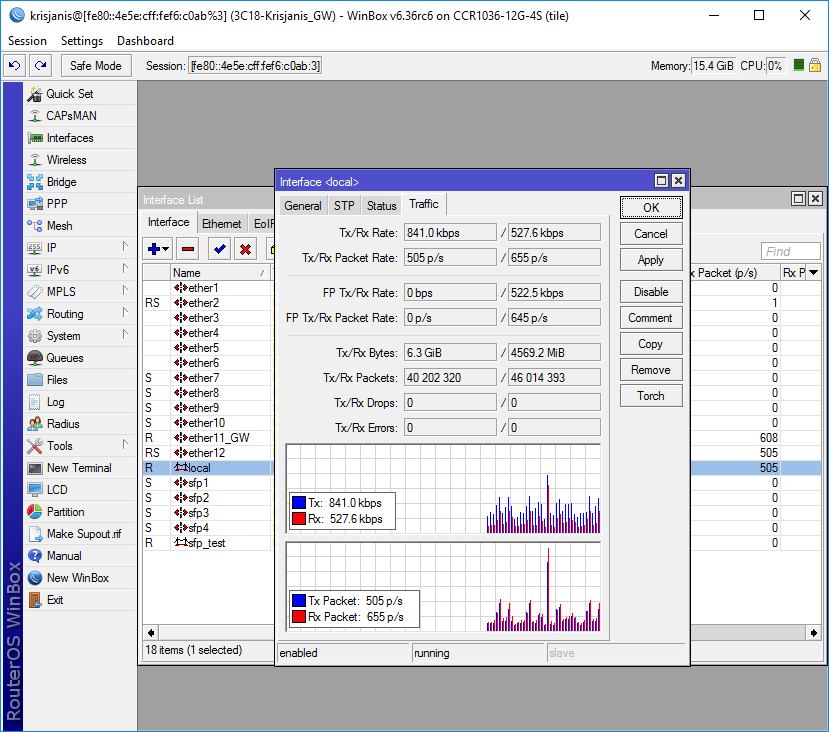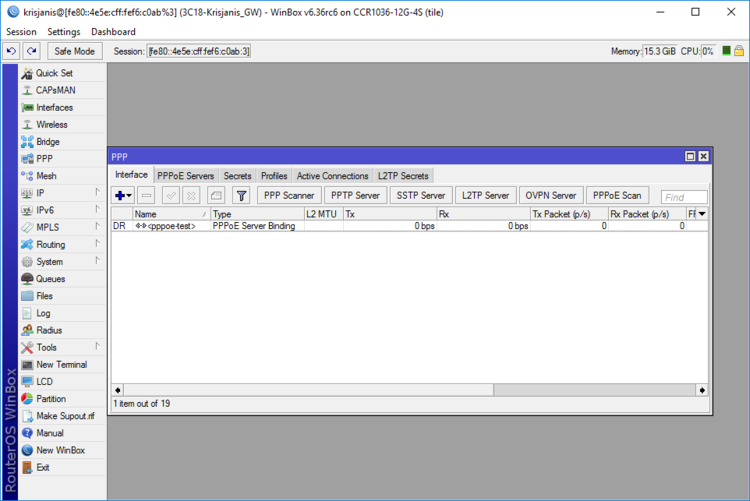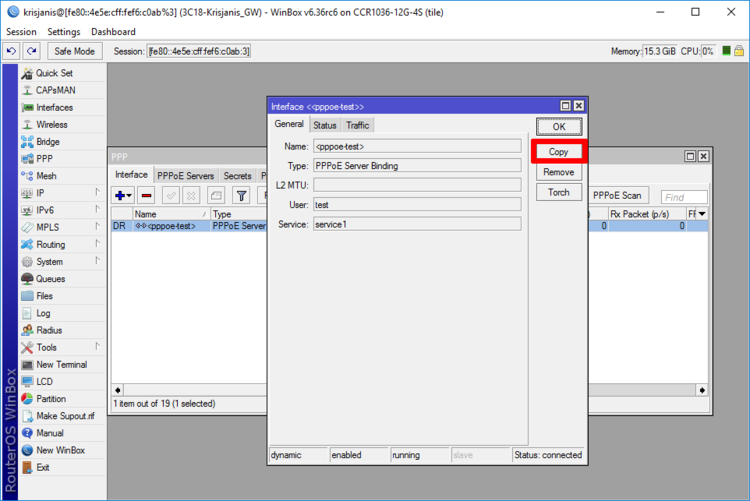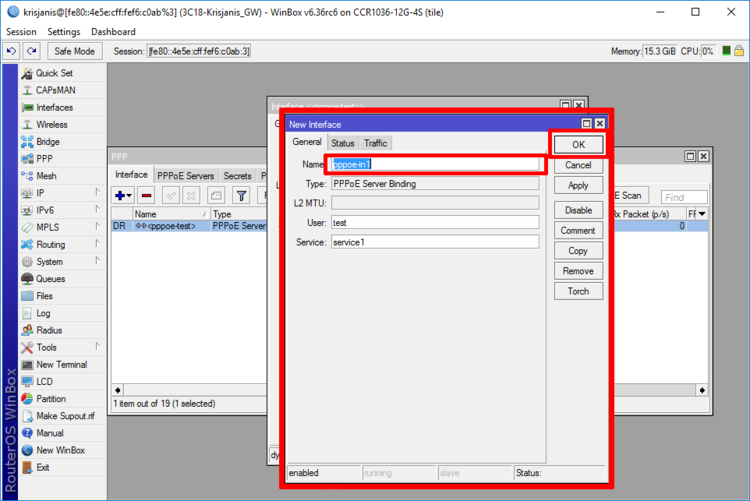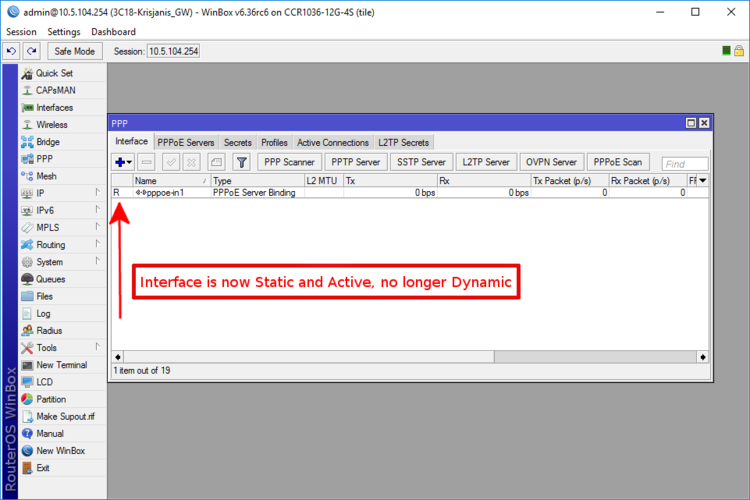Manual:Winbox
Summary
Winbox is a small utility that allows administration of MikroTik RouterOS using a fast and simple GUI. It is a native Win32 binary, but can be run on Linux and MacOS (OSX) using Wine. All Winbox interface functions are as close as possible mirroring the console functions, that is why there are no Winbox sections in the manual. Some of advanced and system critical configurations are not possible from winbox, like MAC address change on an interface Winbox changelog
From Winbox v3.14, the following security features are used:
- Winbox.exe is signed with an Extended Validation certificate, issued by SIA Mikrotīkls (MikroTik).
- WinBox uses ECSRP for key exchange and authentication (requires new winbox version).
- Both sides verify that other side knows password (no man in the middle attack is possible).
- Winbox in RoMON mode requires that agent is the latest version to be able to connect to latest version routers.
- Winbox uses AES128-CBC-SHA as encryption algorithm (requires winbox version 3.14 or above).
Starting Winbox
Winbox loader can be downloaded from the mikrotik download page. When winbox.exe is downloaded, double click on it and winbox loader window will pop up:
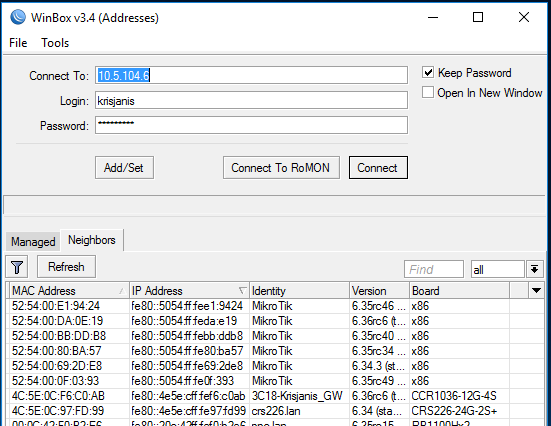
To connect to the router enter IP or MAC address of the router, specify username and password (if any) and click on Connect button. You can also enter the port number after the IP address, separating them with a colon, like this 192.168.88.1:9999. The port can be changed in RouterOS services menu.

Note: It is recommended to use IP address whenever possible. MAC session uses network broadcasts and is not 100% reliable.
You can also use neighbor discovery, to list available routers use Neighbors tab:
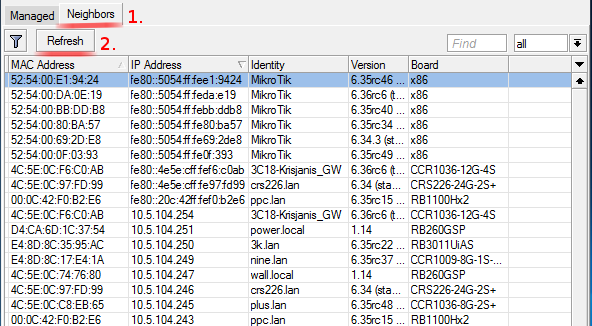
From list of discovered routers you can click on IP or MAC address column to connect to that router. If you click on IP address then IP will be used to connect, but if you click on MAC Address then MAC address will be used to connect to the router.

Note: Neighbor discovery will show also devices which are not compatible with Winbox, like Cisco routers or any other device that uses CDP (Cisco Discovery Protocol). If you will try to connect to SwOS device, then connection will be established through web browser
Description of buttons and fields of loader screen
- Simple mode:
-- Buttons/check-boxes
- Connect - Connect to the router
- Connect To RoMON - Connect to RoMON Agent
- Add/set - Save/Edit any of saved router entries in Managed tab.
- Open In New Window - Leaves loader open in background and opens new windows for each device to which connection is made.
-- Fields
- Connect To: - destination IP or MAC address of the router
- Login - username used for authentication
- Password - password used for authentication
- Keep Password - if unchecked, password is not saved to the list
- Advanced mode:
-- Buttons/check-boxes
- Browse - Browse file directory for some specific session
- Keep Password - if unchecked, password is not saved to the list
- Secure mode - if checked, winbox will use DH-1984 for key exchange and modified and hardened RC4-drop3072 encryption to secure session.
- Autosave session - Saves sessions automatically for devices to which connection are made.
-- Fields:
- Session - Saved router session.
- Note - Note that is assigned to save router entry.
- Group - Group to which saved router entry is assigned.
- RoMON Agent - Select RoMON Agent from available device list
Description of menu items in loader screen
-- File
- New - Create new managed router list in specified location
- Open - Open managed router list file
- Save As - Save current managed router list to file
- Exit - Exit Winbox loader
-- Tools
- Advanced Mode - Enables/Disables advanced mode view
- Import - Imports saved session file
- Export - Exports saved session file
- Move Session Folder - Change path where session files are stored
- Clear cache - Clear winbox cache
- Check For Updates - Check for updates for Winbox loader
It is possible to use command line to pass connect to, user and password parameters automatically:
winbox.exe [<connect-to> [<login> [<password>]]]
For example (with no password):
winbox.exe 10.5.101.1 admin ""
Will connect to router 10.5.101.1 with user "admin"without password.
It is possible to use command line to pass connect to, user and password parameters automatically to conenct to router through RoMON. In this case RoMON Agent must be saved on Managed routers list so Winbox would know user and password for this device:
winbox.exe --romon [<romon-agent> [<connect-to> [<login> [<password>]]]]
For example (with no password):
winbox.exe --romon 10.5.101.1 D4:CA:6D:E1:B5:7D admin ""
Will connect to router D4:CA:6D:E1:B5:7D through 10.5.101.1 RoMON Agent with user "admin" without password.
IPv6 connectivity
Winbox supports IPv6 connectivity. To connect to the routers IPv6 address, it must be placed in square braces the same as in web browsers when connecting to IPv6 server. Example:
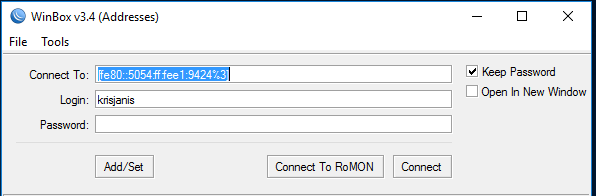
Winbox neighbor discovery is now capable of discovering IPv6 enabled routers. As you can see from the image below, there are two entries for each IPv6 enabled router, one entry is with IPv4 address and another one with IPv6 link-local address. You can easily choose to which one you want to connect:
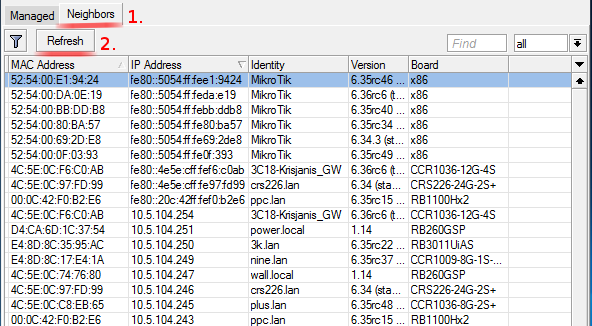
Run Winbox on macOS
Wine
Wine is a software that allows you to run Windows executable files on macOS. Install latest Wine software from the official Wine HQ homepage, during installation you must check the "64 bit" checkbox, so that it can operate in macOS Catalina and newer. Then, you will have to launch Winbox 64bit version using this command line:
/Applications/Wine\ Staging.app/Contents/Resources/wine/bin/wine64 /Applications/winbox64.exe
Change the command according to where you installed Wine and where you have put the Winbox64 executable. This is the easiest and most reliable way to run Winbox on new macOS versions.
Wine bottler
For older macOS versions, It is possible to use Winbox in Apple macOS operating system by using Wine emulation software. For easier use it can be combined with WineBottler software to create a more convenient executable.
Homebrew
Also for older macOS versions, If the bottled version does not work, you can use Homebrew to install Wine and then launch the regular Winbox.exe file from our download page
Requirements:
- Xcode latest version. If you have Xcode 9-beta, delete Xcode 8 first, then rename the Beta to "Xcode".
- Homebrew
Then just follow these steps:
brew cask install xquartz brew install wine
If you'd like to create a launcher in MacOS, to avoid launching Wine from the Terminal, you can do it with Automator and save the result as a service or as an app. This is an example setup:
Interface Overview
Winbox interface has been designed to be intuitive for most of the users. Interface consists of:
- Main toolbar at the top where users can add various info fields, like CPU and memory usage.
- Menu bar on the left - list of all available menus and sub-menus. This list changes depending on what packages are installed. For example if IPv6 package is disabled, then IPv6 menu and all it's sub-menus will not be displayed.
- Work area - area where all menu windows are opened.
Title bar shows information to identify with which router Winbox session is opened. Information is displayed in following format:
[username]@[Router's IP or MAC] ( [RouterID] ) - Winbox [ROS version] on [RB model] ([platform])
From screenshot above we can see that user krisjanis is logged into router with IPv4/IPv6 address [fe80::4e5e:cff:fef6:c0ab%3]. Router's ID is 3C18-Krisjanis_GW, currently installed RouterOS version is v6.36rc6, RouterBoard is CCR1036-12G-4S and platform is tile.
On the Main toolbar's left side is located undo and redo buttons to quickly undo any changes made to configuration. On the right side is located:
- winbox traffic indicator displayed as a green bar,
- indicator that shows whether winbox session uses encryption
Work Area and child windows
Winbox has MDI interface meaning that all menu configuration (child) widows are attached to main (parent) Winbox window and are showed in work area.
Child windows can not be dragged out of working area. Notice in screenshot above that Interface window is dragged out of visible working area and horizontal scroll bar appeared at the bottom. If any window is outside visible work area boundaries the vertical or/and horizontal scrollbars will appear.
Each child window has its own toolbar. Most of the windows have the same set of toolbar buttons:
 Add - add new item to the list
Add - add new item to the list
 Remove - remove selected item from the list
Remove - remove selected item from the list
 Enable - enable selected item (the same as enable command from console)
Enable - enable selected item (the same as enable command from console)
 Disable - disable selected item (the same as disable command from console)
Disable - disable selected item (the same as disable command from console)
 Comment - add or edit comment
Comment - add or edit comment
 Sort - allows to sort out items depending on various parameters.
Sort - allows to sort out items depending on various parameters. Read more >>
Almost all windows have quick search input field at the right side of the toolbar. Any text entered in this field is searched through all the items and highlighted as illustrated in screenshot below
Notice that at the right side next to quick find input filed there is a dropdown box. For currently opened (IP Route) window this dropdown box allows to quickly sort out items by routing tables. For example if main is selected, then only routes from main routing table will be listed.
Similar dropdown box is also in all firewall windows to quickly sort out rules by chains.
Sorting out displayed items
Almost every window has a Sort button. When clicking on this button several options appear as illustrated in screenshot below
Example shows how to quickly filter out routes that are in 10.0.0.0/8 range
- Press Sort button
- Chose Dst.Address from the first dropdown box.
- Chose in form the second dropdown box. "in" means that filter will check if dst address value is in range of specified network.
- Enter network against which values will be compared (in our example enter "10.0.0.0/8")
- These buttons are to add or remove another filter to the stack.
- Press Filter button to apply our filter.
As you can see from screenshot winbox sorted out only routes that are within 10.0.0.0/8 range.
Comparison operators (Number 3 in screenshot) may be different for each window. For example "Ip Route" window has only two is and in. Other windows may have operators such as "is not", "contains", "contains not".
Winbox allows to build stack of filters. For example if there is a need to filter by destination address and gateway, then
- set first filter as described in example above,
- press [+] button to add another filter bar in stack.
- set up seconf filter to filter by gateway
- press Filter button to apply filters.
You can also remove unnecessary filter from the stack by pressing [-] button.
Customizing list of displayed columns
By default winbox shows most commonly used parameters. However sometimes it is needed to see another parameters, for example "BGP AS Path" or other BGP attributes to monitor if routes are selected properly.
Winbox allows to customize displayed columns for each individual window. For example to add BGP AS path column:
- Click on little arrow button (1) on the right side of the column titles or right mouse click on the route list.
- From popped up menu move to Show Columns (2) and from the sub-menu pick desired column, in our case click on BGP AS Path (3)
Changes made to window layout are saved and next time when winbox is opened the same column order and size is applied.
Detail mode
It is also possible to enable Detail mode. In this mode all parameters are displayed in columns, first column is parameter name, second column is parameter's value.
To enable detail mode right mouse click on the item list and from the popupmenu pick Detail mode
Category view
It is possible to list items by categories. In tis mode all items will be grouped alphabetically or by other category. For example items may be categorized alphabetically if sorted by name, items can also be categorized by type like in screenshot below.
To enable Category view, right mouse click on the item list and from the popupmenu pick Show Categories
Drag & Drop
It is possible to upload and download files to/from router using winbox drag & drop functionality. You can also download file by pressing right mouse button on it and selecting "Download".

Note: Drag & Drop does not work if winbox is running on Linux using wine. This is not a winbox problem, wine does not support drag & drop.
Traffic monitoring
Winbox can be used as a tool to monitor traffic of every interface, queue or firewall rule in real-time. Screenshot below shows ethernet traffic monitoring graphs.
Item copy
This shows how easy it is to copy an item in Winbox. In this example, we will use the COPY button to make a Dynamic PPPoE server interface into a Static interface.
This image shows us the initial state, as you see DR indicates "D" which means Dynamic:
Double-Click on the interface and click on COPY:
A new interface window will appear, a new name will be created automatically (in this case pppoe-in1)
After this Down/Up event this interface will be Static:
Transferring Settings
- Managed router transfer - In the File menu, use Save As and Open functions to save managed router list to file and open it up again on a new workstation.
- Router sessions transfer - In Tools menu, use Export and Import functions to save existing sessions to file and import them again on a new workstation.
Troubleshooting
- Winbox cannot connect to the router's IP address
- Make sure that Windows firewall is set to allow Winbox connections or disable windows firewall.
- I get an error '(port 20561) timed out' when connecting to routers mac address
- Windows (7/8) does not allow mac connection if file and print sharing is disabled.
- I can't find my device in WinBox IPv4 Neighbors list or MAC connection fails with "ERROR could not connect to XX-XX-XX-XX-XX-XX"
- Most of the network drivers will not enable IP stack unless your host device has an IP configuration. Set IPv4 configuration on your host device.
- !Sometimes the device can be discovered due to caching, but MAC connection will still fail with "ERROR: could not connect to XX:XX:XX:XX:XX:XX
Legacy version manual
[ Top | Back to Content ]