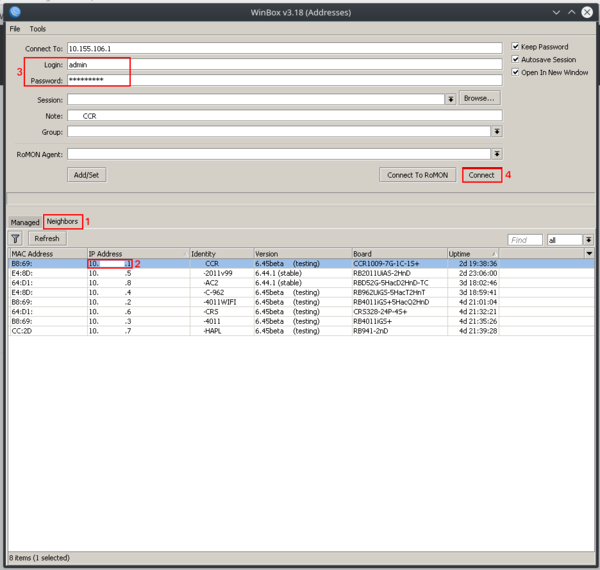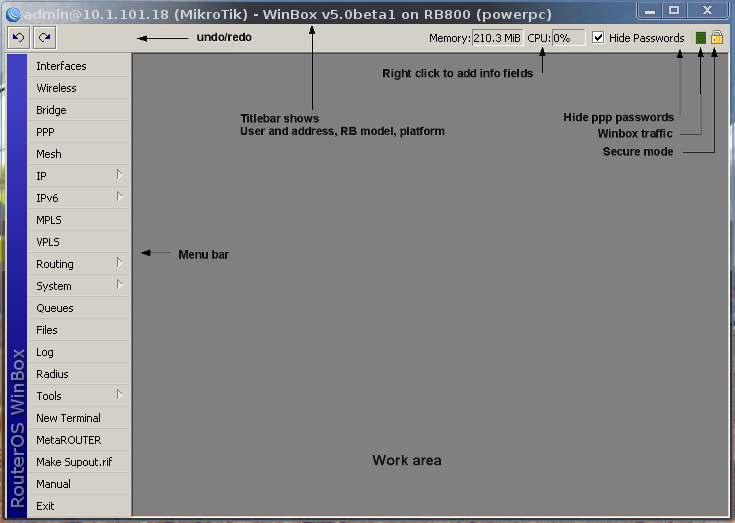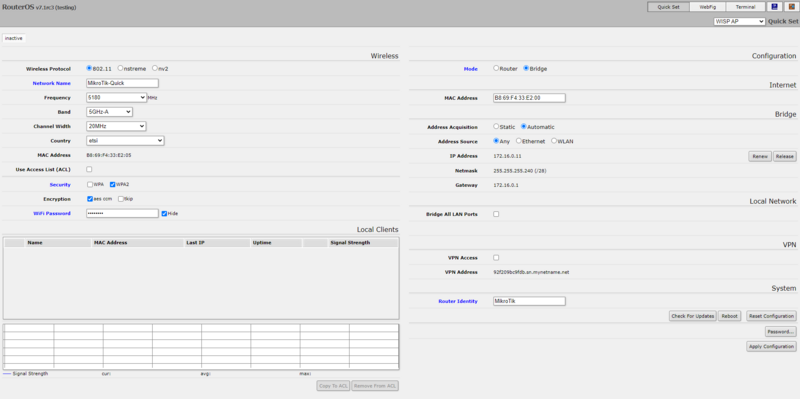Manual:First time startup
Overview
After you have installed the RouterOS software, or turned on the Router for the first time, there are various ways how to connect to it:
- Accessing Command Line Interface (CLI) via Telnet, SSH, serial cable or even keyboard and monitor if your router has a VGA card.
- Accessing Web based GUI (WebFig)
- Using the WinBox configuration utility (Windows app, compatible with Wine)
Every router is factory pre-configured with the IP address 192.168.88.1/24 on the ether1 port. The default username is admin with no password (or, for some models with password, check it on the sticker). After you log in for the first time, please create a new user with a password in the "full" group, re-login and delete the default admin user. We highly recommend you to follow the general guidelines of the article Securing your router to protect the device from any unauthorised access.
Additional configuration may be set depending on RouterBOARD model. Most models have the ether1 configured as a WAN port and any communication with the router through that port is not possible, since it is firewalled to protect from any outside access. List of RouterBOARD models and their default configurations can be found in this article.
Winbox
Winbox is a configuration utility that can connect to the router via MAC or IP protocol. Latest winbox version can be downloaded from our download page.
Connecting to a device
1) Run the Winbox utility
2) Navigate to "Neighbors"
3) See if Winbox finds your Router and it's MAC address
Info: Winbox neighbor discovery will discover all routers on the broadcast network
4) If you see your router on the list, connect to it by clicking on IP/MAC address and pressing Connect button
Winbox will try download plugins from the router, if it is connecting for the first time to the router with current version.
Note that it may take up to one minute to download all plugins if winbox is connected with MAC protocol
5) After winbox have successfully downloaded plugins and authenticated, main window will be displayed:
If winbox cannot find any routers, make sure that:
- ) Your Windows computer is directly connected to the router with an Ethernet cable or they are in the same broadcast domain
- ) As MAC connection works on Layer2, it is possible to connect to the router even without proper IP address configuration, but might be required due to most driver not enabling IP stack if there is no IPv4 configuration.
Due to the use of broadcasting MAC connection is not stable enough to use continuously, therefore it is not wise to use it on a real production / live network!. MAC connection should be used only for initial configuration.
Follow winbox manual for more information.
QuickSet and WebFig
If you have a router with default configuration, the IP address of the router can be used to connect to the Web interface. The first screen to come up will be QuickSet, where you can set the password and basic settings to secure your device. For more advanced settings, click the WebFig button to open the Advanced mode, which has almost the same configuration functionality as Winbox.
Please see following articles to learn more about web interface configuration:
CLI
Command Line Interface (CLI) allows configuration of the router's settings using text commands. Since there is a lot of available commands, they are split into groups organized in a way of hierarchical menu levels. Follow console manual for CLI syntax and commands.
There are several ways how to access CLI:
- Winbox terminal menu
- Telnet
- SSH
- serial cable etc.
Serial Cable
If your device has a Serial port, you can use a console cable (or Null modem cable)
Plug one end of the serial cable into the console port (also known as a serial port or DB9 RS232C asynchronous serial port) of the RouterBOARD and the other end in your PC (which hopefully runs Windows or Linux). You can also use a USB-Serial adapter. Run a terminal program (HyperTerminal, or Putty on Windows) with the following parameters for All RouterBOARD models except 230:
115200bit/s, 8 data bits, 1 stop bit, no parity, flow control=none by default.
RouterBOARD 230 parameters are:
9600bit/s, 8 data bits, 1 stop bit, no parity, hardware (RTS/CTS) flow control by default.
If parameters are set correctly you should be able to see login prompt. Now you can access router by entering username and password:
MikroTik 4.15 MikroTik Login: MMM MMM KKK TTTTTTTTTTT KKK MMMM MMMM KKK TTTTTTTTTTT KKK MMM MMMM MMM III KKK KKK RRRRRR OOOOOO TTT III KKK KKK MMM MM MMM III KKKKK RRR RRR OOO OOO TTT III KKKKK MMM MMM III KKK KKK RRRRRR OOO OOO TTT III KKK KKK MMM MMM III KKK KKK RRR RRR OOOOOO TTT III KKK KKK MikroTik RouterOS 4.15 (c) 1999-2010 http://www.mikrotik.com/ [admin@MikroTik] >
Detailed description of CLI login is in login process section.
Monitor and Keyboard
If your device has a graphics card (ie. regular PC) simply attach a monitor to the video card connector of the computer (note: RouterBOARD products don't have this, so use Method 1 or 2) and see what happens on the screen. You should see a login promt like this:
MikroTik v3.16 Login:
Enter admin as the login name, and hit enter twice (because there is no password yet), you will see this screen:
MMM MMM KKK TTTTTTTTTTT KKK MMMM MMMM KKK TTTTTTTTTTT KKK MMM MMMM MMM III KKK KKK RRRRRR OOOOOO TTT III KKK KKK MMM MM MMM III KKKKK RRR RRR OOO OOO TTT III KKKKK MMM MMM III KKK KKK RRRRRR OOO OOO TTT III KKK KKK MMM MMM III KKK KKK RRR RRR OOOOOO TTT III KKK KKK MikroTik RouterOS 3.16 (c) 2008 http://www.mikrotik.com/ Terminal ansi detected, using single line input mode [admin@router] >
Now you can start configuring the router, by issuing the setup command.
This method works with any device that has a video card and keyboard connector
[ Top | Back to Content ]